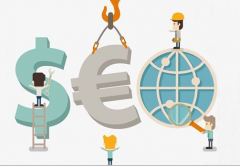Linux云服务器Centos挂载硬盘分区图文教程
时间:2020-08-06 07:00:07
作者:重庆seo小潘
来源:
大家好,好久没有发布网站搭建和服务器运维教程了,这几天作者在折腾一台Linux服务器,为了运行网站和稳定性,挂载数据上做了一些研究,下面分享一下如何为网站挂载个数据分区。 情景:作者有一个CentOS 7.2,64位的服务器系统。 存储盘:40G系统盘和240G数
大家好,好久没有发布网站搭建和服务器运维教程了,这几天作者在折腾一台Linux服务器,为了运行网站和稳定性,挂载数据上做了一些研究,下面分享一下如何为网站挂载个数据分区。
情景:作者有一个CentOS 7.2,64位的服务器系统。
存储盘:40G系统盘和240G数据盘;
目的:把240数据盘做为WEB建站环境的数据存放之用,系统跑环境,存储放数据。
1,检查网站的磁盘状态,确认是否有没有分区的磁盘。
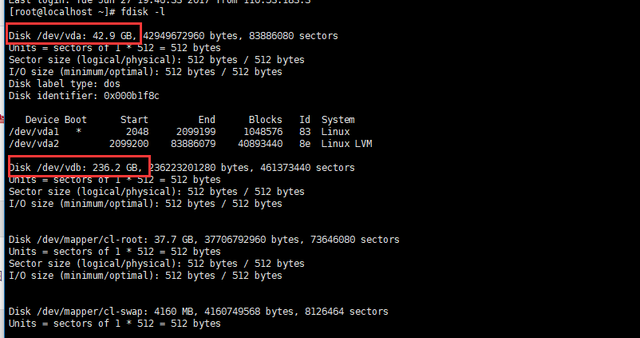

可以看到这台Linux服务器有两个硬盘。接下来就是分区格式化数据盘。
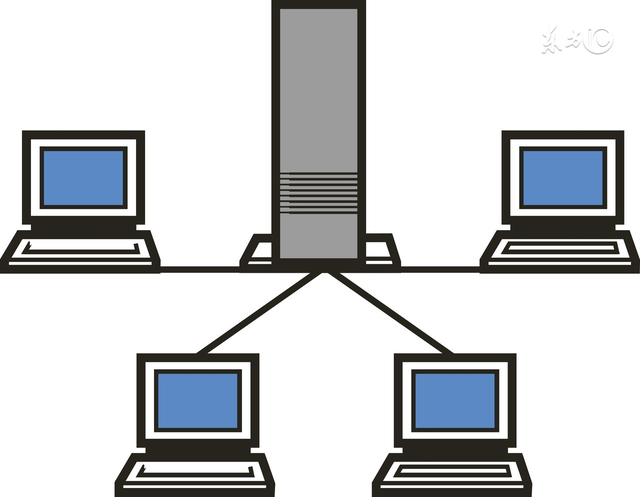

2,为磁盘分区,如果已经有分区,这一步就用不到了。
3、输入n开始创建分区


4、再输入p创建主分区


5、分区号这里输入1,回车。


6、下一步直接回车即可。


7、分区结束位置,同样直接回车;


8、最后输入wq 保存退出。


9,检查是否分区成功,并且对新硬盘格式化操作。
10,分区挂载添加到开启动,就完成了操作。




11,最后确认检查磁盘是否挂载成功,使用DF命令查看。
可以看到新的存储盘/dev/vdb已经挂载到了/WWW上面了。
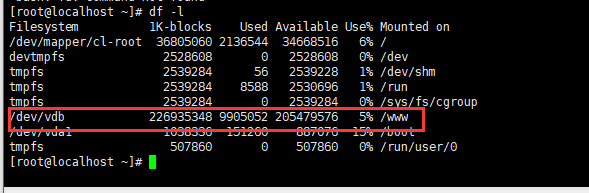

接下来,我们就可以顺利的进行网站WEB环境的安装了。下面是作者的服务器管理面板,可以看到已经多了一个WWW数据分区了。
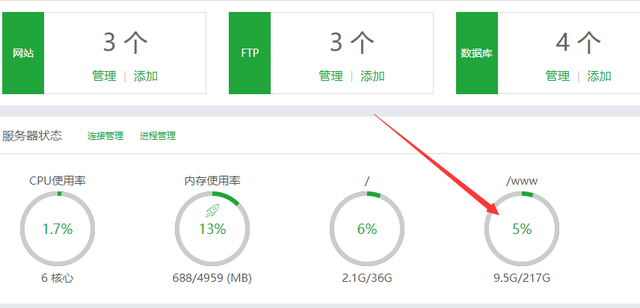

大家学会Linux服务器的分区和挂载了吗?
更多网站搭建和服务器管理教程,请关注订阅我。
【欢迎转载和收藏,谢谢。】