Win10系统键盘无法打字怎么办
时间:2020-09-04 14:00:07
作者:重庆seo小潘
来源:
点击桌面上的Win图标,然后点击【设置】,进入Windows设置界面, 点击【系统】,进入如图界面,然后点击【电源和睡眠】——【其他电源设置】, 打开电源选项界面,在左侧点击【选择电源按钮的功能】, 进入电源系统设置界面,如图,点击【更改当前不可用的设

点击桌面上的Win图标,然后点击【设置】,进入Windows设置界面,
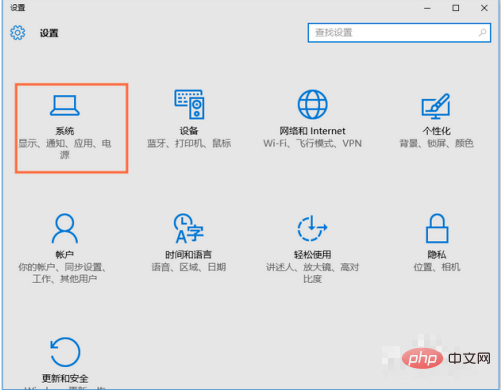
点击【系统】,进入如图界面,然后点击【电源和睡眠】——【其他电源设置】,
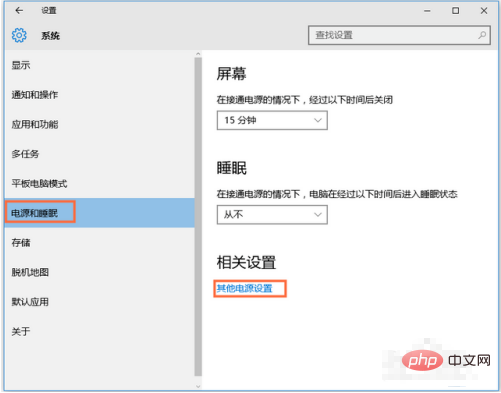
打开电源选项界面,在左侧点击【选择电源按钮的功能】,
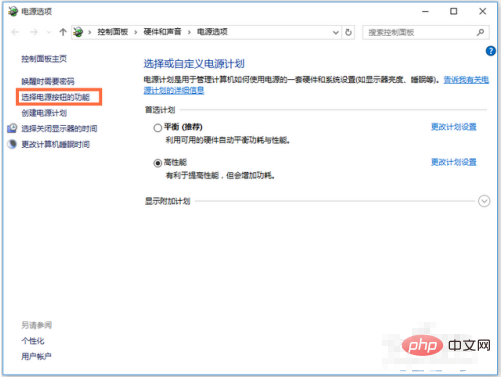
进入电源系统设置界面,如图,点击【更改当前不可用的设置】,
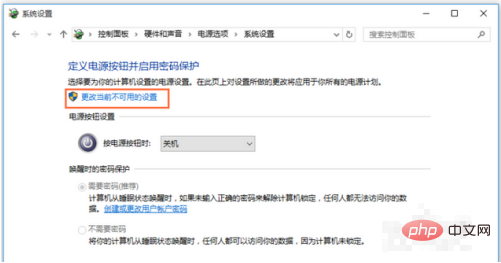
取勾选【启用快速启动(推荐)】,点击保存修改,然后重启电脑即可。
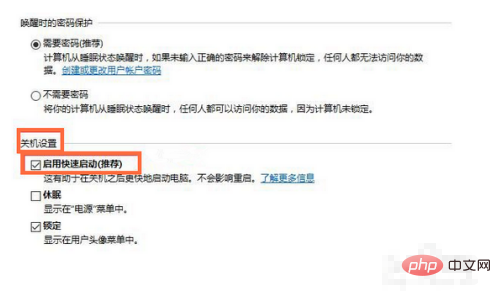
也可以按快捷键【Win+R】,打开运行窗口,输入regedit,点击确定。
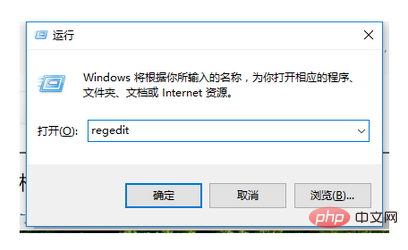
打开注册表编辑器,点击路径【HKEY_LOCAL_MACHINE SYSTEMControlSet001ControlKeyboard Layouts】,仔细检查,会发现以0804结尾的都是简体中文输入法,
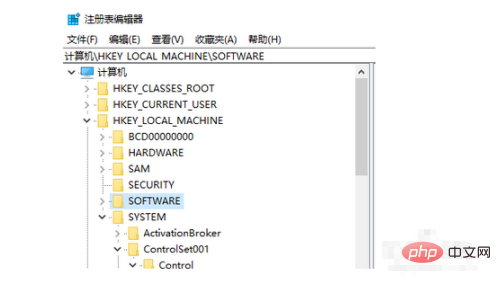
打开【00000804】,在右侧找到【Layout File】选项并双击,弹出对话框,将数值数据中的【kbdus.dll】改为【kbdjpn.dll】,最后点击确定。
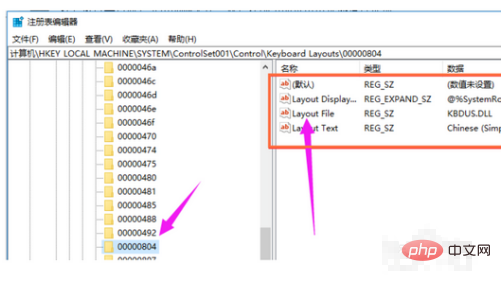 以上就是Win10系统键盘无法打字怎么办的详细内容,更多请关注小潘博客其它相关文章!
以上就是Win10系统键盘无法打字怎么办的详细内容,更多请关注小潘博客其它相关文章!


