excel表格打印出来没有网格线怎么办
时间:2020-09-05 00:00:08
作者:重庆seo小潘
来源:
excel表格打印出来没有网格线的解决办法: 1、打开我们的excel软件,接着打开或新建一份我们想要打印的表格文档,然后点击顶部菜单栏,选择“文件”,再在左侧菜单中选择“打
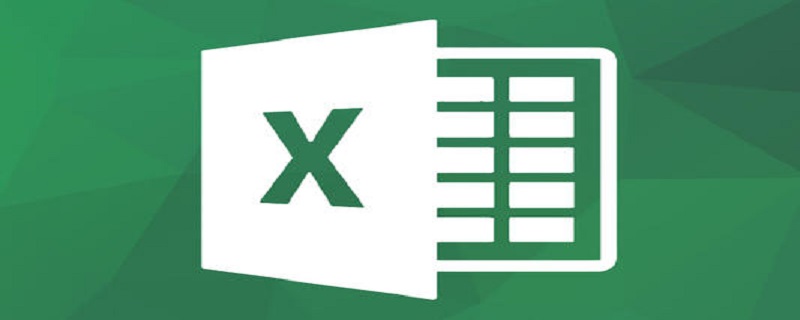
excel表格打印出来没有网格线的解决办法:
1、打开我们的excel软件,接着打开或新建一份我们想要打印的表格文档,然后点击顶部菜单栏,选择“文件”,再在左侧菜单中选择“打印”菜单,然后在右侧的打印预览里查看我们想要打印的内容是否有网格线。
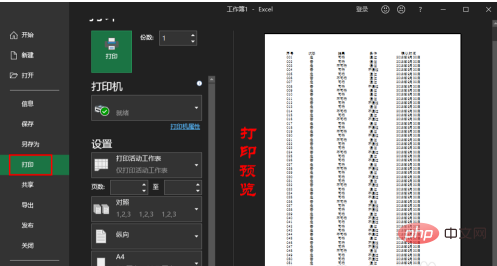
2、若在右侧的打印预览里,发现表格文档没有网格线,那我们再次回到excel文档中,然后在顶部菜单栏找到并点击“页面布局”菜单。
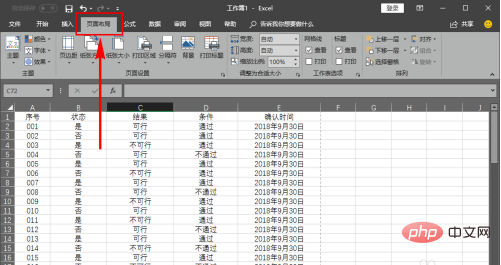
3、在页面布局菜单的子菜单中,我们找到“工作表选项栏”,在工作表选项栏中再找到“网格线”功能。
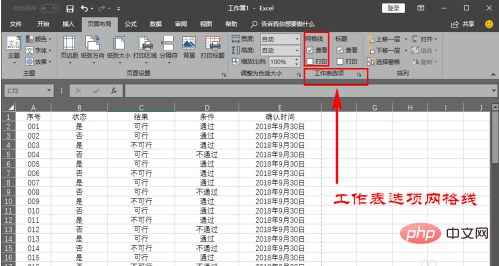
4、在网格线里,我们继续找到“打印”功能,然后将打印前面的对勾勾上,开启网格线打印功能。
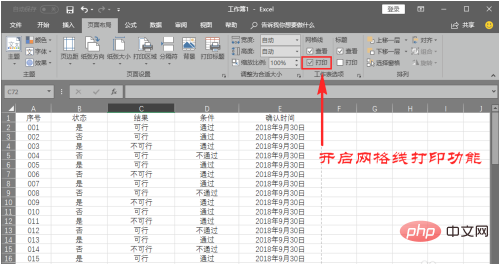
5、开启之后,我们再点击顶部菜单栏,选择“文件”菜单,进入后在文件菜单左侧选择“打印”,选择打印后,在右侧的打印预览区域查看网格线已经显示了,可以被正常打印出来了。
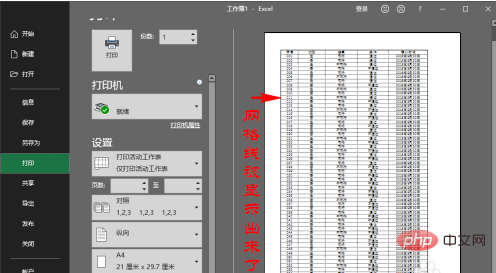
6、当然,除了开启打印网格线功能,如果我们想要打印这些网格线,还可以选中要添加网格线的单元格区域,在顶部菜单栏选择“开始”菜单,然后在“字体”子菜单中找到“边框”功能,为选中的单元格区域添加边框,也是可以的。
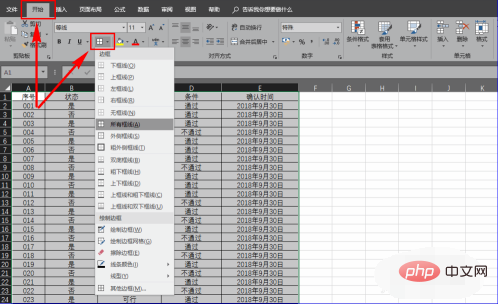
以上就是excel表格打印出来没有网格线怎么办的详细内容,更多请关注小潘博客其它相关文章!


