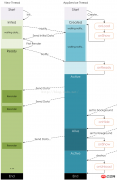excel表格乘法计算方法
时间:2020-09-05 16:30:08
作者:重庆seo小潘
来源:
excel表格乘法计算方法 用EXCEL表格自动计算乘法的方法: 推荐:《Excel教程》 1.首先打开excel,这里随便输入了两组数据。如图。现在要计算这两组数据的乘积。 2.要计算一下下图中所选定的数据,首先计算出第一组数据的乘积。选定这一组数据然后点击上方的函
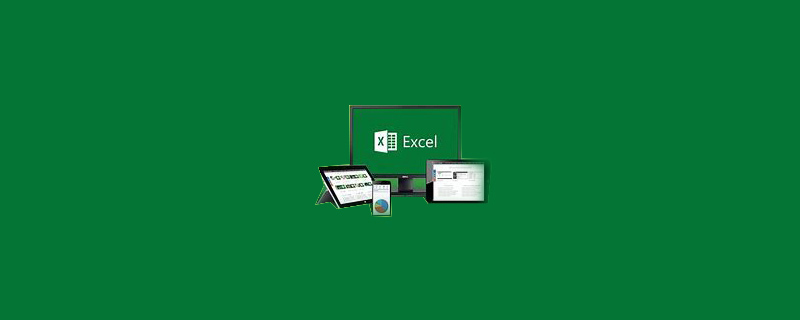
excel表格乘法计算方法
用EXCEL表格自动计算乘法的方法:
推荐:《Excel教程》
1.首先打开excel,这里随便输入了两组数据。如图。现在要计算这两组数据的乘积。
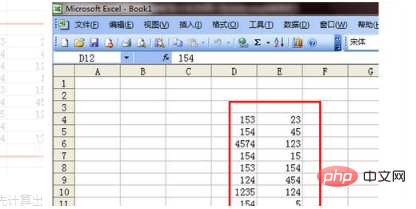
2.要计算一下下图中所选定的数据,首先计算出第一组数据的乘积。选定这一组数据然后点击上方的函数按钮。如图所示。
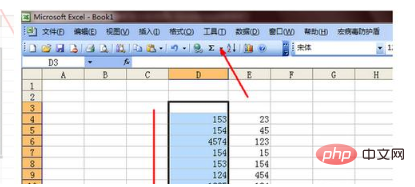
3.在弹出的菜单中并没有需要用到的乘积的公式,点击一下其他函数这个选项。
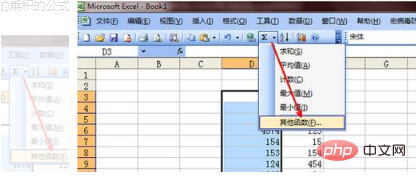
4.在插入函数的页面中,并不能直接找到需要用到的product函数。就在搜索函数空白框中,输入乘积两个字,然后点击转到按钮。
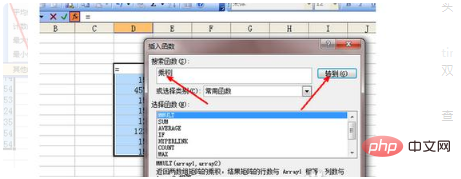
5.此时,在选择函数的列表中,就出现了一个乘积的函数,在列表的最下面有一个说明,即计算所有参数的乘积。选择之后点击确定按钮退出插入函数的页面。
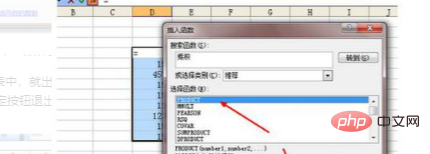
6.开始计算第一组数据的乘积。直接用鼠标选定刚才选定的那组数据,选定之后这组数据会被虚线包围,然后在函数参数框中会有显示这组数据,同时在最下面会有一个计算结果,如图。
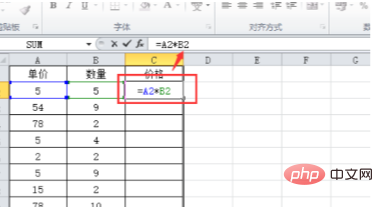 以上就是excel表格乘法计算方法的详细内容,更多请关注小潘博客其它相关文章!
以上就是excel表格乘法计算方法的详细内容,更多请关注小潘博客其它相关文章!