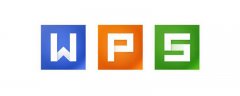word邮件功能如何使用
时间:2020-09-08 10:30:09
作者:重庆seo小潘
来源:
word邮件功能的使用方法: 1、以学生成绩表为例,首先我们新建一个Excel表格,这个表用来存储学生的一些信息。 2、打开excel表格,新建学生信息的列标题,输入学生信息,保存文档。 3、打开word文档,在菜单栏找到“邮件”菜单,点击“选择收件人”,选择“

word邮件功能的使用方法:
1、以学生成绩表为例,首先我们新建一个Excel表格,这个表用来存储学生的一些信息。
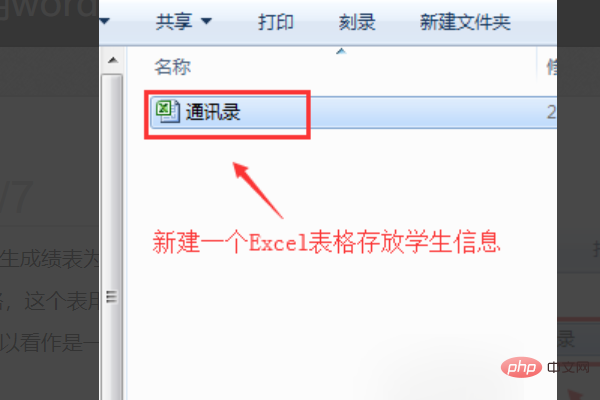
2、打开excel表格,新建学生信息的列标题,输入学生信息,保存文档。
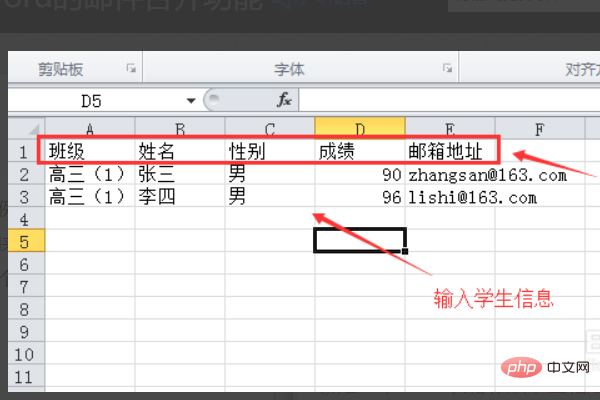
3、打开word文档,在菜单栏找到“邮件”菜单,点击“选择收件人”,选择“使用现有列表”。
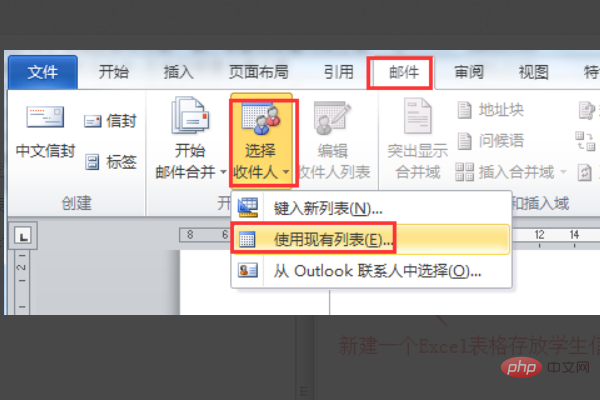
4、在弹出的“选取数据源”对话框中,找到刚才新建的学生信息表格,点击“打开”,选择刚才输入信息的工作表,点击“确定”按钮。
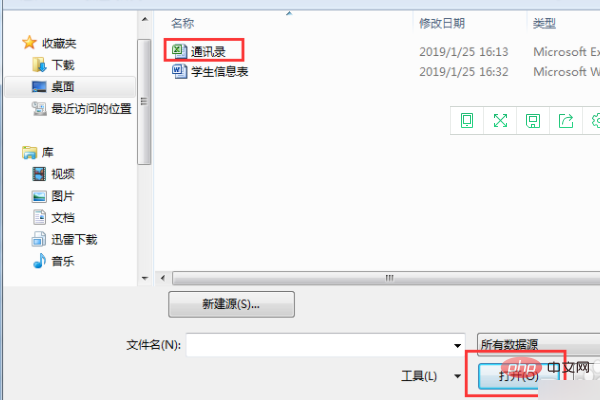
5、这时就可以通过点击“插入合并域”的功能按钮,选择你在表中的某个位置插入某个动态数据,我们将“班级”、“姓名”、“性别”、“成绩”这些域分别插入到表中,动态域他是以“ 《》 ”来表示的, 现在显示的合并域名称。
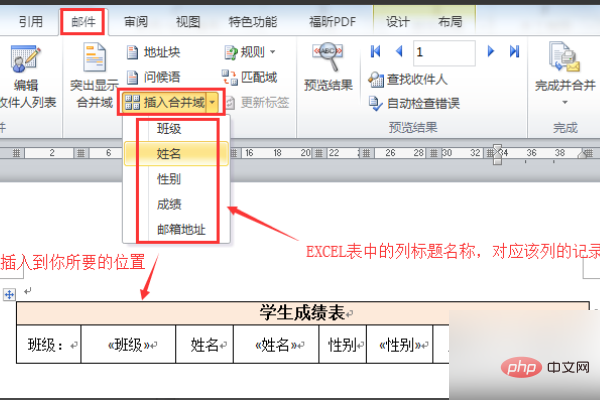
6、点击“完成并合并”按钮,选择“发送电子邮件”,前提是你的系统已经装有邮箱软件并能正常收发。
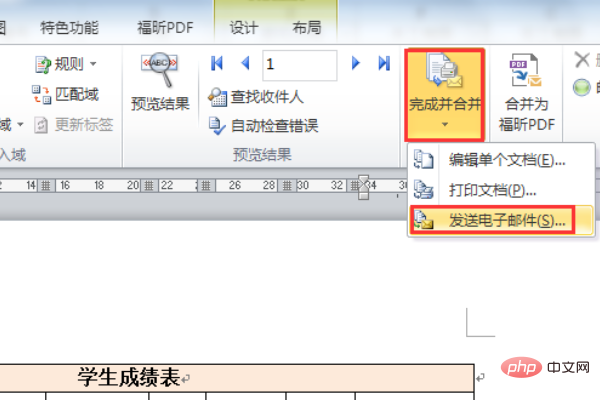
7、在弹出的对话框中“收件人”选择刚才对应邮箱地址的列标题,填写“主题行”,“发送记录”有三个选项,如果要全部记录发送的话,就直接点击“确定”按钮就可将所有的学生记录依次自动填写到表格中,并发送到学生对应邮箱地址。
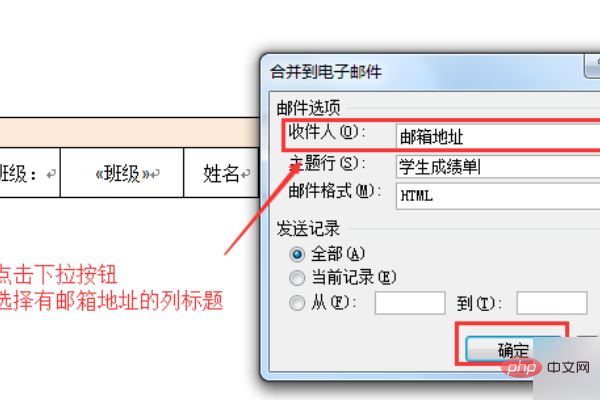
更多Word的相关技术文章,请访问Word教程栏目进行学习!以上就是word邮件功能如何使用的详细内容,更多请关注小潘博客其它相关文章!