如何解决word文档右边空白问题
时间:2020-09-10 09:30:05
作者:重庆seo小潘
来源:
用WPS解决: 打开文档,在菜单栏上选择 “审阅”——然后点击 “下一条” 这时我们会发现开始白色部分有了批注出来,我们定位到批注 在批注的右上角有一个垃圾桶的标志,我们点击它后即可删除这条批注(友情提示:先修改了再删哦,不然你需要修改什么内容都

用WPS解决:
打开文档,在菜单栏上选择 “审阅”——然后点击 “下一条”

这时我们会发现开始白色部分有了批注出来,我们定位到批注
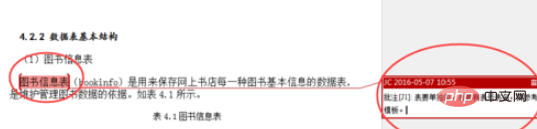
在批注的右上角有一个垃圾桶的标志,我们点击它后即可删除这条批注(友情提示:先修改了再删哦,不然你需要修改什么内容都不知道咯)
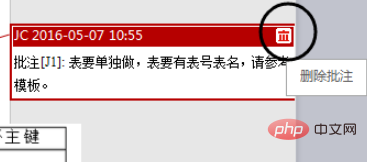
如果有多条,我们可以重复第一步到第三步的步骤,直到全部批注删除完
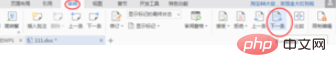
最后,当删除完全部批注后,我们会发现右边的空白消失了,而且左右边距也正常了
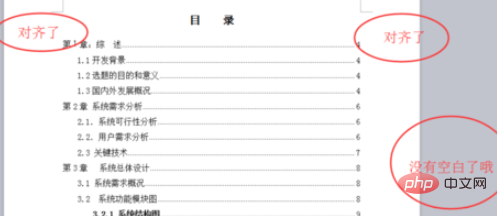
用WORD 2003解决:
看起来和wps有一点点区别,开始小编还以为是左右边距的问题,但实际操作后发现是“修订”的问题
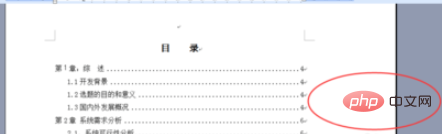
可以按修订的快捷键“CTRL+SHIFT+E”,也可以选择“工具”——“修定”,我们发现工具栏会多了一栏
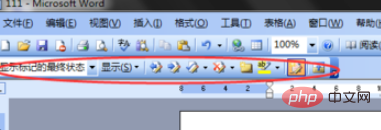
如果你已经修改好了,可以直接点击修订工具栏上的“删除文档中的所有批注”(友情提示:记得先修改了再删哦),当然也可以和WPS一样一条一条修改然后再删除哦
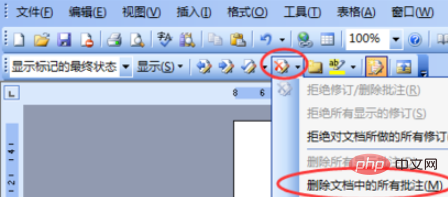
相关文章教程推荐:word教程以上就是如何解决word文档右边空白问题的详细内容,更多请关注小潘博客其它相关文章!


