excel如何实现升序和降序
时间:2020-09-10 11:00:05
作者:重庆seo小潘
来源:
方法1: 打开excel表格,打开一张新建的空白表格来示范。 如果要输入按升序排列的数据竖列,在该列中第一个和第二个单元格分别输入1、2。 接着,将鼠标移到“1”的单元格右下角,会出现一个“+”。用鼠标往下拉动到所需要的单元格。 相关推荐:《excel基础教

方法1:
打开excel表格,打开一张新建的空白表格来示范。
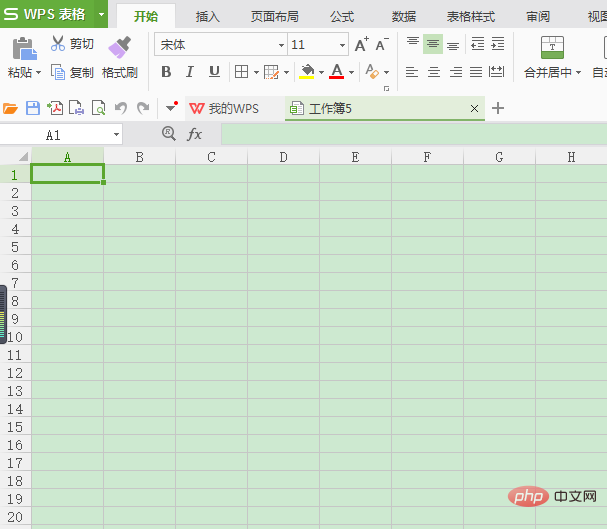
如果要输入按升序排列的数据竖列,在该列中第一个和第二个单元格分别输入1、2。
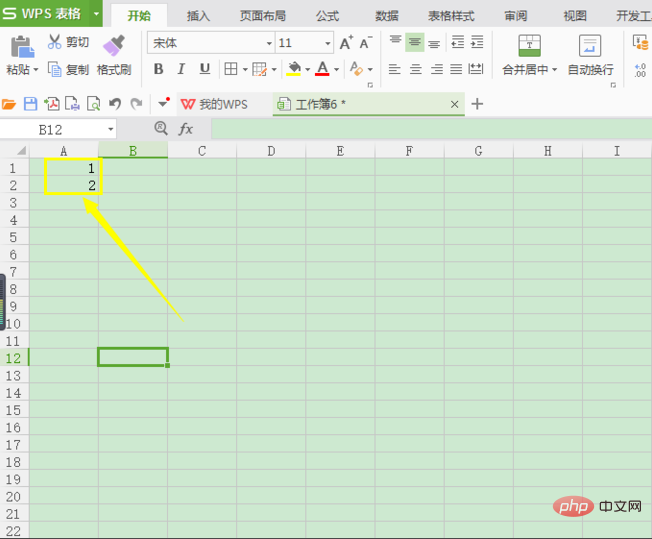
接着,将鼠标移到“1”的单元格右下角,会出现一个“+”。用鼠标往下拉动到所需要的单元格。
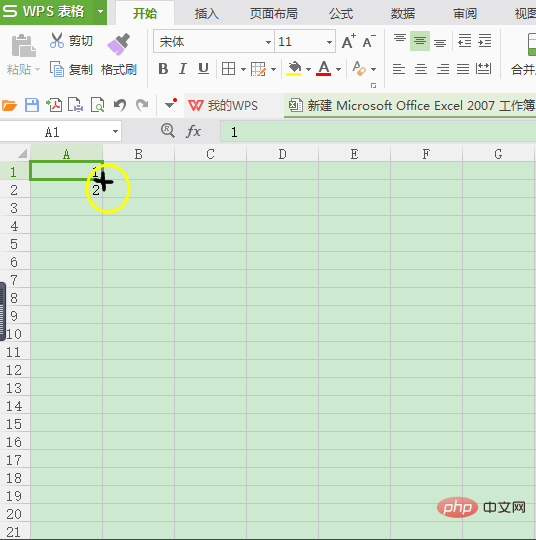
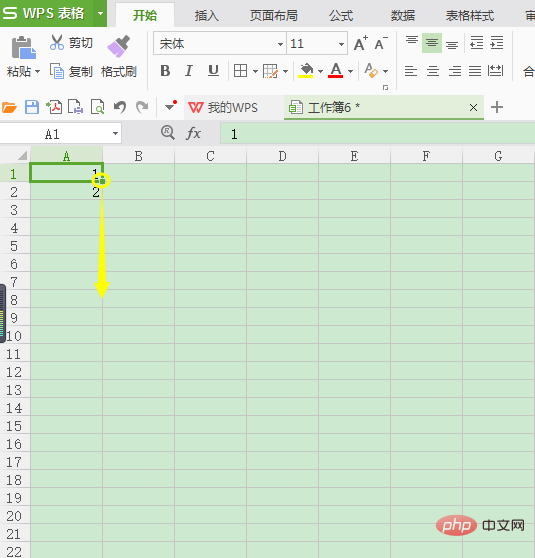
相关推荐:《excel基础教程》
然后,鼠标拉动到的单元格就会显示相应的按升序排列的数字。
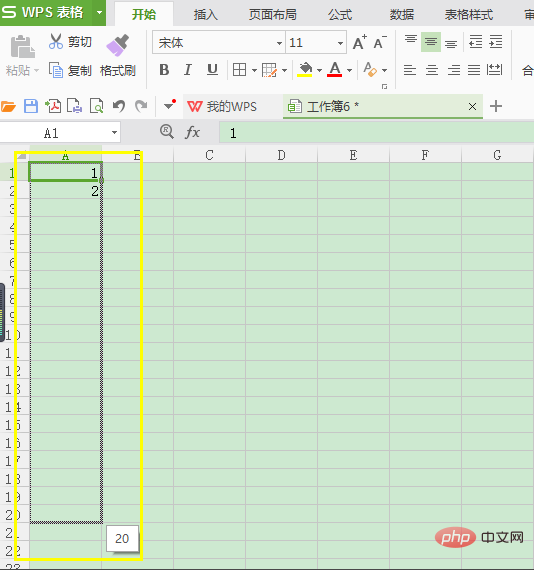
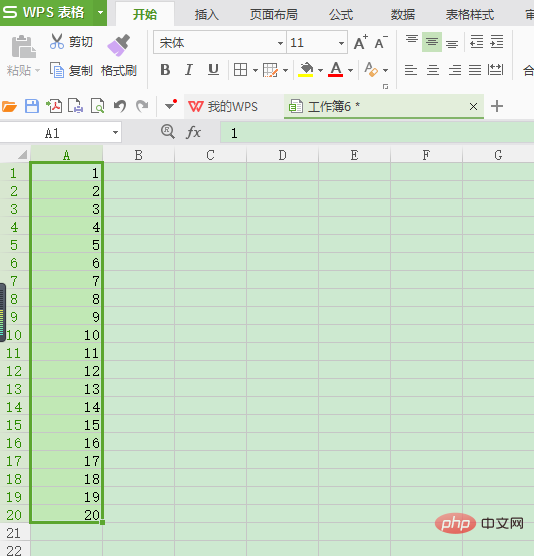
也可以选中需要编辑的单元格,接着点击“开始”下方的“排序”,再选中其中的“升序排列”。数据则是按升序排列的。
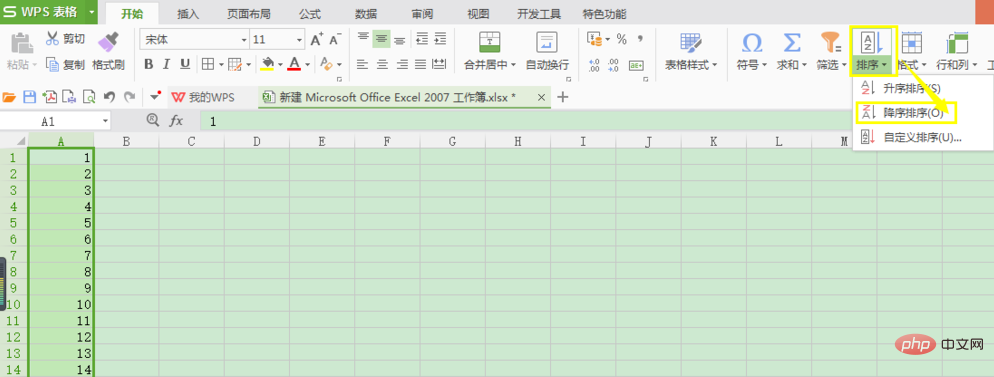
选中需要编辑的单元格,点击“开始”下方的“排序”,再选中其中的“降序排列”。数据则是按降序排列的。
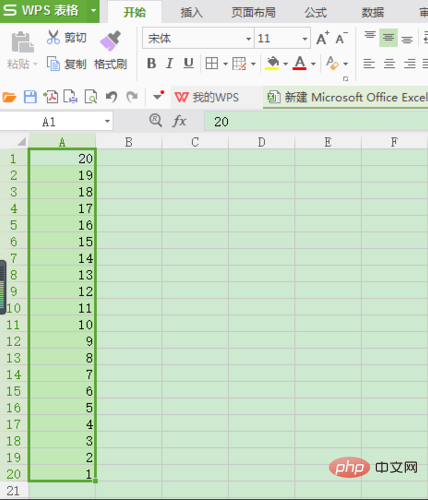
方法2:
每行的排列,同每列排列采用的方法同样适用。
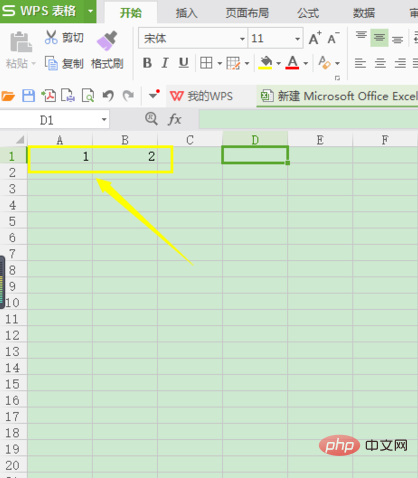
如果要输入按升序排列的数据竖列,在该行中第一个和第二个单元格分别输入1、2。
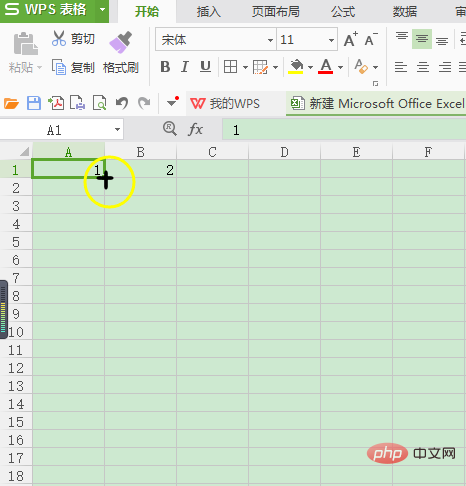
接着,将鼠标移到“1”的单元格右下角,会出现一个“+”。用鼠标往右拉动到所需要的单元格。
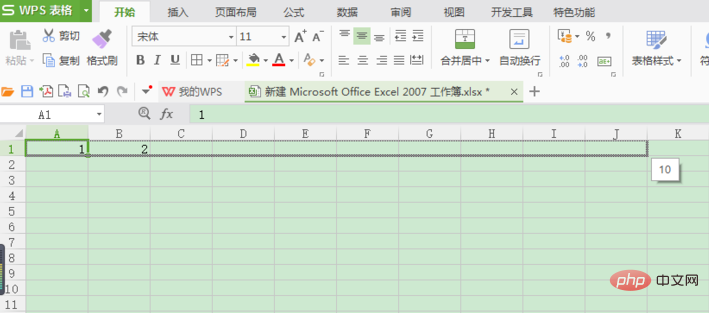 以上就是excel如何实现升序和降序的详细内容,更多请关注小潘博客其它相关文章!
以上就是excel如何实现升序和降序的详细内容,更多请关注小潘博客其它相关文章!


