excel考勤统计表汇总怎么做

制作步骤:
首先,如下图,前三行留空。在A4输入一个姓名,从A4开始直到H4加上边框。
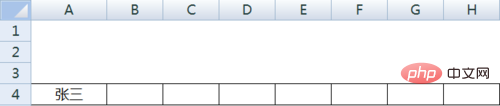
选择A1:H1,选择【合并单元格】。
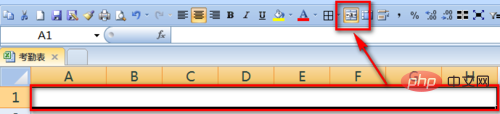
双击合并后的单元格,输入公式:=TEXT(NOW(),"yyyy年mm月考勤表")
注意:为了防止6月份该函数自动变化,可以在月末粘贴成数值保存。

在B3输入1,并向右填充日期,本例填充7天,也就是当月的1到7号。
注意:实际情况可以填充到31,并用IF判断,如果超过本月的最大天数显示空白。

在B2输入当月的第一天,并向右填充。
注意:这里也可以用时间公式完成。如果月份和年份处用下拉菜单生成,此处和表头均可以用公式自动生成,不会随着时间变化而变化。

选中刚才输入的日期,鼠标右键,选择【设置单元格格式】。在【自定义】处输入:
aaaa,并点击【确定】按钮。
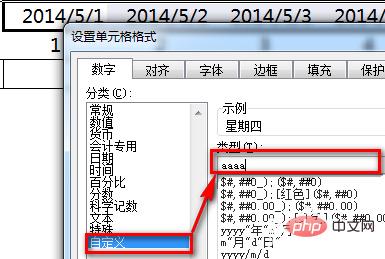
这样,刚才输入的日期就变成“星期几”的显示样式了。
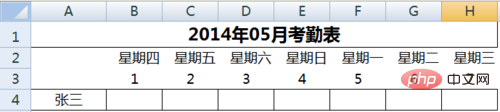
在一个用不到的空白列输入对考勤的标记,然后在名称框输入【选项】并回车。这样就定义了一个“选项”的名称。
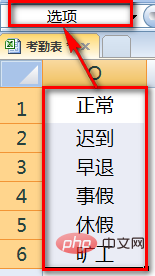
相关推荐:《excel基础教程》
选中姓名右侧的空白位置,选择【数据】-【数据有效性】。
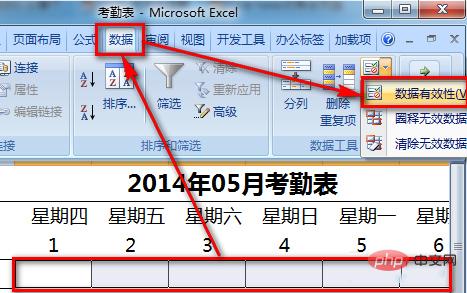
在【允许】处选择“序列”,在来源处输入:=选项,勾选【提供下拉箭头】。
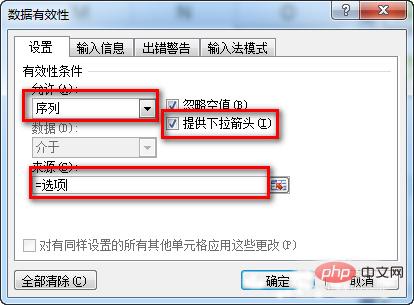
这样,就在B到H列生成了下拉菜单,可以对员工的考勤情况进行标记。
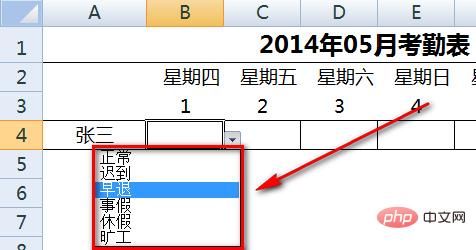
根据员工实际考勤情况在不同日期进行下拉菜单选择,完成后效果如下图:
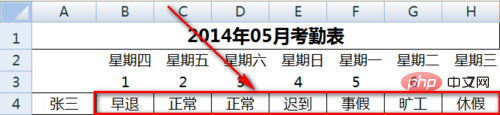
最后一步,要对当月的考勤情况进行统计。
在记录区域的右方,如下图设置统计格式。其中I4:N4要输入公式统计。
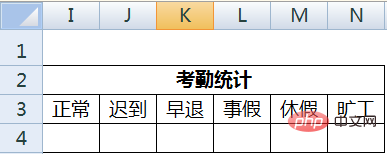
双击I4单元格,输入公式:=COUNTIF($B4:$H4,I$3)
注意:公式中对原始区域和表头的引用是特别要关注的地方。
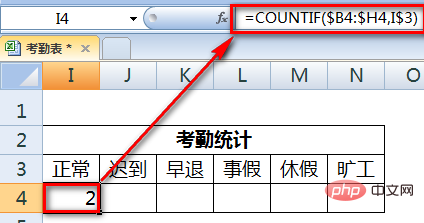
然后将公式向右拉,就返回了该员工当月的考勤统计情况。
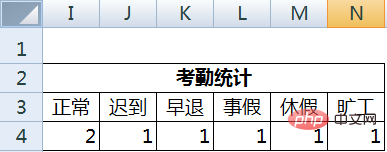 以上就是excel考勤统计表汇总怎么做的详细内容,更多请关注小潘博客其它相关文章!
以上就是excel考勤统计表汇总怎么做的详细内容,更多请关注小潘博客其它相关文章!


