excel经纬度转换公式
时间:2020-09-11 23:30:07
作者:重庆seo小潘
来源:
excel经纬度转换公式 1、首先新建一个Excel表格,把(° ′ ″)格式经纬度输入表格。 2、然后在你想让转换存储的单元格,单击单元格,在fx公式位置输入以下公式,如图=MID(B2,2,2)+MID(B2,5,2)/60+MID(B2,11,2)/3600 3、然后在D1格子里出现你想要的十进制坐

excel经纬度转换公式
1、首先新建一个Excel表格,把(° ′ ″)格式经纬度输入表格。
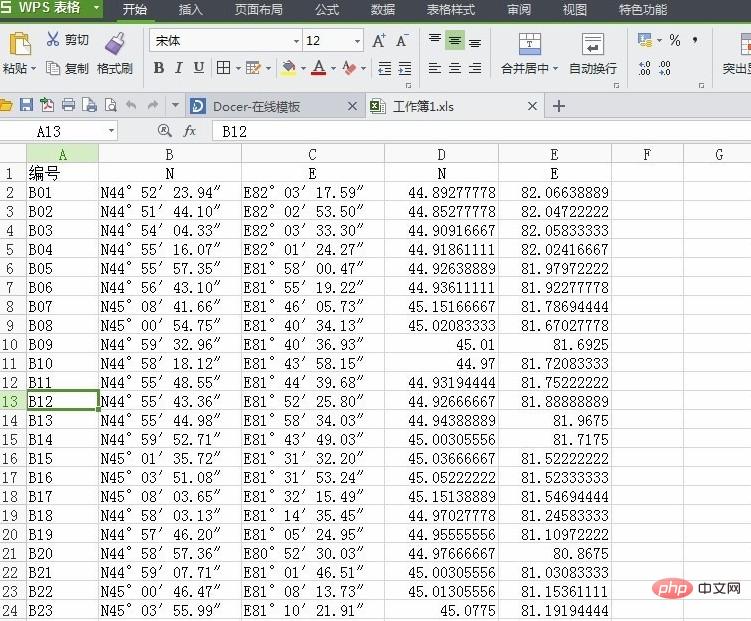
2、然后在你想让转换存储的单元格,单击单元格,在fx公式位置输入以下公式,如图=MID(B2,2,2)+MID(B2,5,2)/60+MID(B2,11,2)/3600

3、然后在D1格子里出现你想要的十进制坐标。

4、把鼠标放在单元格处,当出现宽十字时,往下来,那么A格中所有(° ′ ″)格式坐标就转换成十进制格式。
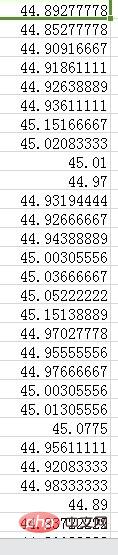
5、转换后的数据,直接复制粘贴的话会出现错误,如下
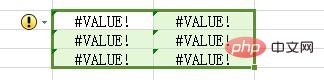
6、下边,你选取数据,然后找到你想粘贴的表格,鼠标右键如下
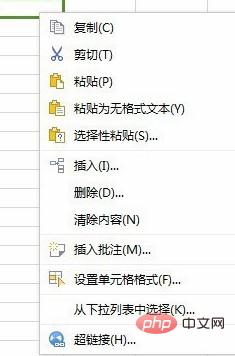
7、找到选择性粘贴,单击出现以下情况
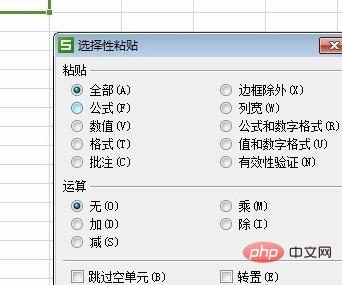
8、选择数值,然后粘贴,就不会出错了,如下
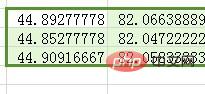
推荐教程:excel教程以上就是excel经纬度转换公式的详细内容,更多请关注小潘博客其它相关文章!


