怎么将文本数据导入到excel表格中?
时间:2020-09-16 00:30:11
作者:重庆seo小潘
来源:
有时需要将文本数据制作成excel电子表格,如何快速将大量数据导入excel呢,数据导入法既快捷又准确。下面本篇文章就来给大家介绍将文本数据导入到excel表格中的方法,希望对你们有所帮助。 1、打开excel表格文件,在菜单栏中选择“数据”选项卡,如图: 2、
有时需要将文本数据制作成excel电子表格,如何快速将大量数据导入excel呢,数据导入法既快捷又准确。下面本篇文章就来给大家介绍将文本数据导入到excel表格中的方法,希望对你们有所帮助。

1、打开excel表格文件,在菜单栏中选择“数据”选项卡,如图:
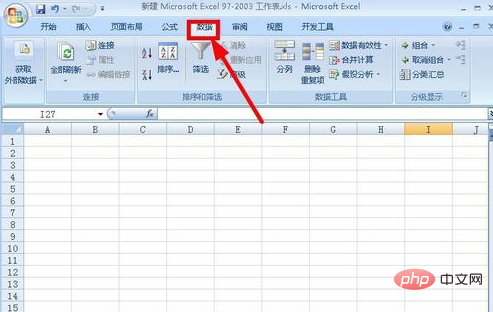
2、点击“数据”选项卡左侧的“获取外部数据”下拉菜单,选择菜单中的“自文本”选项,如图:
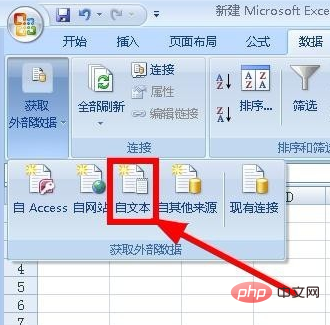
3、在弹出“导入文件文件夹”对话框中,依次找到需要导入的文本文件,选择文件并点击“导入”按钮,如图:
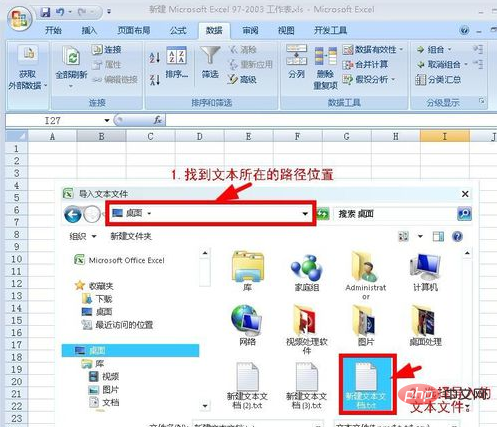
4、进入“文本导入向导-步骤1(共3步)”,在向导中点击“文件原始格式(O)”下拉框选择“简体中文”格式,然后点击“下一步”,如图:
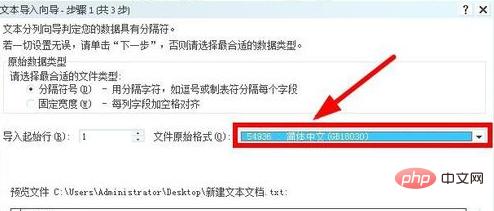
5、进入“文本导入向导-步骤2(共3步)”,由于我的文本文件中类中间是用空格隔开的,所以在左侧 “分隔符号”下方选择“空格(S)”, 再点击 “下一步”,如图:
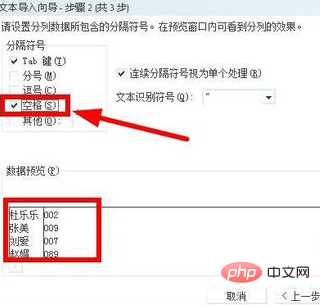
6、进入“文本导入向导-步骤3(共3步)”,对导入的数据进行数据类型设置,如对第一列进行设置,点击下方第一列(变为黑色背景),在上方“列数据格式”选择“常规(G)”;
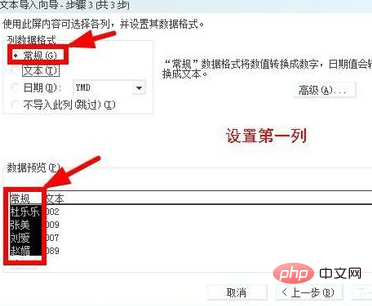
对第二列进行设置,点击下方第二列(变为黑色背景),在上方“列数据格式”选择“文本(T)”;所有列设置好后,点击“完成”,如图:
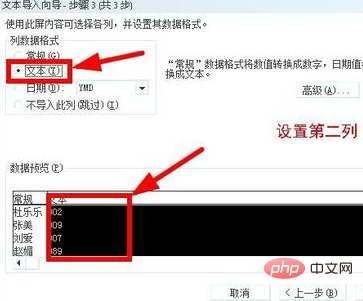
7、在弹出的对话框进行设置,在如选择“现有工作表(E)”,下方文本框中: =$A$1 表示导入数据前光标位置;如选择“新建工作表(N)”则是新建一个工作表;根据需要设置好后,再点击“确定”,如图:
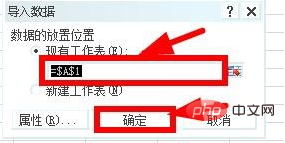
更多excel相关技术知识,请访问excel使用入门教程栏目学习!以上就是怎么将文本数据导入到excel表格中?的详细内容,更多请关注小潘博客其它相关文章!


