家用wifi无线路由器如何设置,一分钟教会你
时间:2020-09-22 19:00:06
作者:重庆seo小潘
来源:
近来很多小伙伴都咨询我,自己在外租的房子、公寓、员工宿舍买的wifi无线路由器怎么设置,一脸蒙圈,接下来小编一分钟教会你。 下面以Tp-link无线路由器为例(其他各大品牌大同小异): 1.首先用网线和电脑连接起来,一头插路由器的LAN口,另一头插电脑的网
近来很多小伙伴都咨询我,自己在外租的房子、公寓、员工宿舍买的wifi无线路由器怎么设置,一脸蒙圈,接下来小编一分钟教会你。
下面以Tp-link无线路由器为例(其他各大品牌大同小异):
1.首先用网线和电脑连接起来,一头插路由器的LAN口,另一头插电脑的网口;
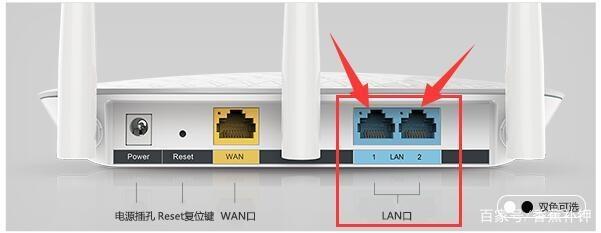
LAN随便插其中一个口
2.把路由器翻到背面,会看到一串Ip地址:192.168.1.1或者是192.168.0.1
 图中192.168.1.1就是本路由器的Ip地址
图中192.168.1.1就是本路由器的Ip地址
3.接着打开浏览器,在地址栏输入路由器的Ip地址,密码一般默认都是admin
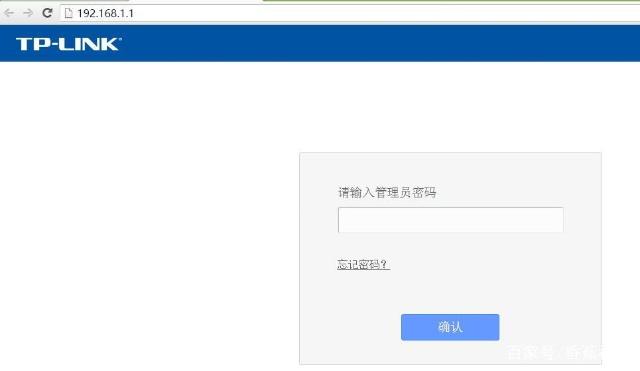 密码一般默认都是admin
密码一般默认都是admin
4.登陆之后在左侧找到网络参数—WAN口设置,在右侧填上网络供应商提供给你的账号和密码,填好之后按保存 即可。如果是房东或者私人共享的网络,点旁边的“自动检测”即可
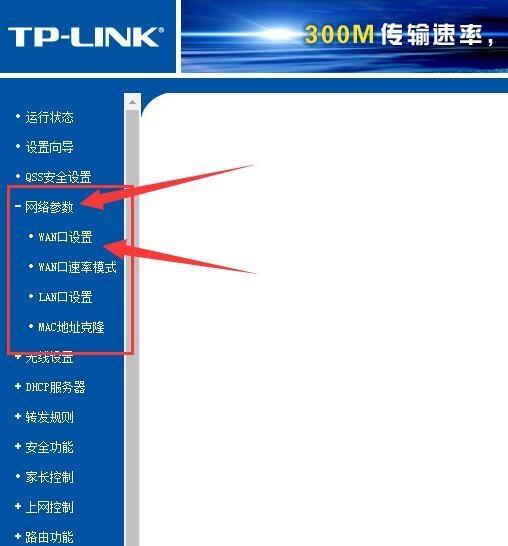 图1
图1
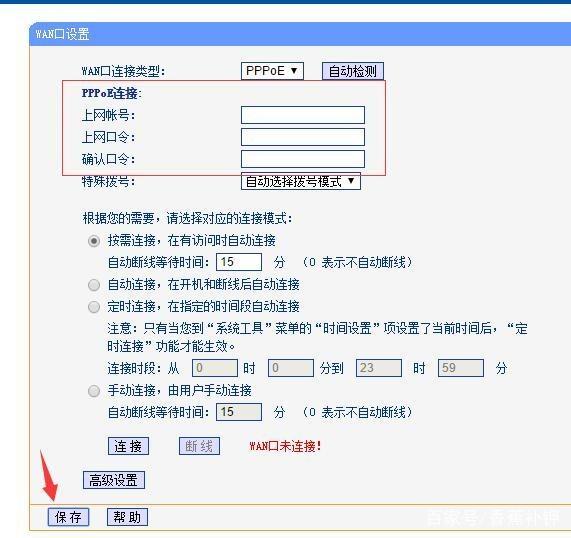 图2
图2
5.接下来,就是给自己的无线网路账号和密码了。同样在左侧找到“无线设置—基本设置”,然后在右侧的SSID 那栏,填上自己的无线网路名字(账户名)之后按保存即可;
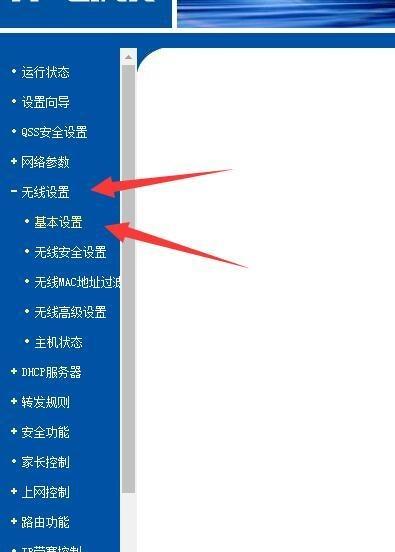 图3
图3
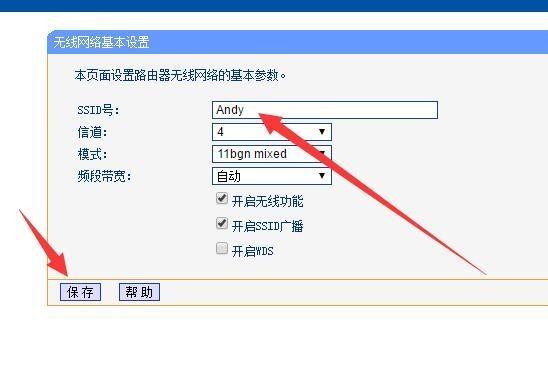 设置wifi名称
设置wifi名称
6.再接着给自己的无线网路设置一个密码,防止被隔壁小哥哥蹭网哦,同样在左侧找到“无线安全设置”选 择“WPA-PSK/WPA2-PSK”再PSK密码:那栏输入自己的WiFi密码,按保存即可;
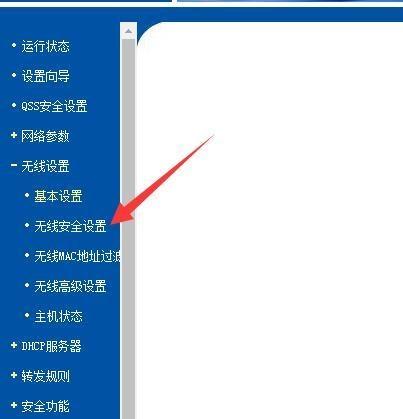 图4
图4
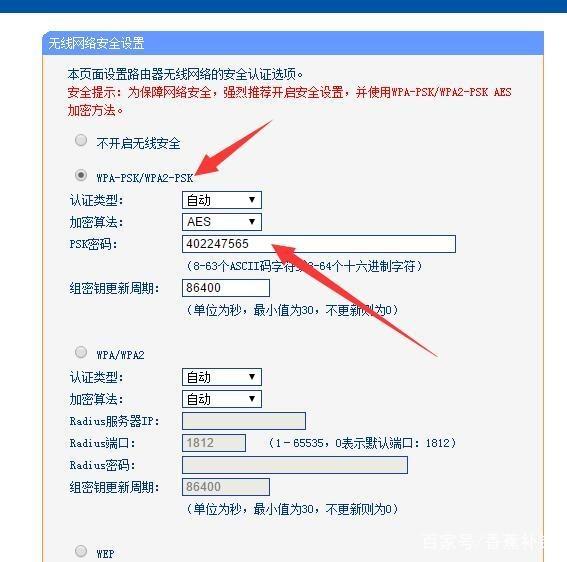 设置自己的wifi密码
设置自己的wifi密码
7. 最后一步,重启路由器就大功告成了。在左侧找到“系统工具—重启路由器”在右侧点击重启路由这样路由器 就设置好了,是不是很简单呢?
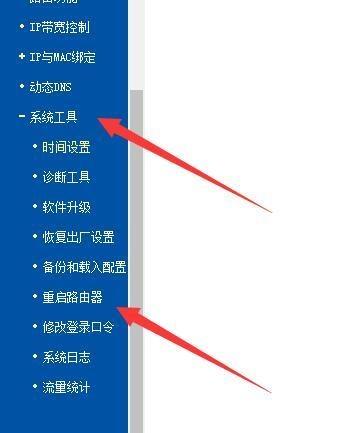 图5
图5
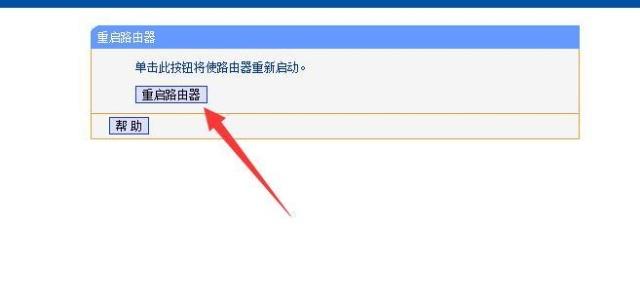 图6
图6
这样整个路由器设置的过程就全部完成了,你学会了么?


