如何在线重装系统win7?重装win7系统详细教程步骤
时间:2020-10-12 22:20:06
作者:重庆seo小潘
来源:
对于新手来说怎么重装系统是一个非常头疼的问题,不过不必担心,下面我给大家讲解一下使用云骑士装机大师一键重装系统win7教程。 1、首先到官网下载云骑士一键重装系统软件 2、然后打开云骑士装机大师,打开云骑士装机大师后点击软件上方的一键装机,选择最
对于新手来说怎么重装系统是一个非常头疼的问题,不过不必担心,下面我给大家讲解一下使用云骑士装机大师一键重装系统win7教程。
1、首先到官网下载云骑士一键重装系统软件
2、然后打开云骑士装机大师,打开云骑士装机大师后点击软件上方的一键装机,选择最左边的系统重装
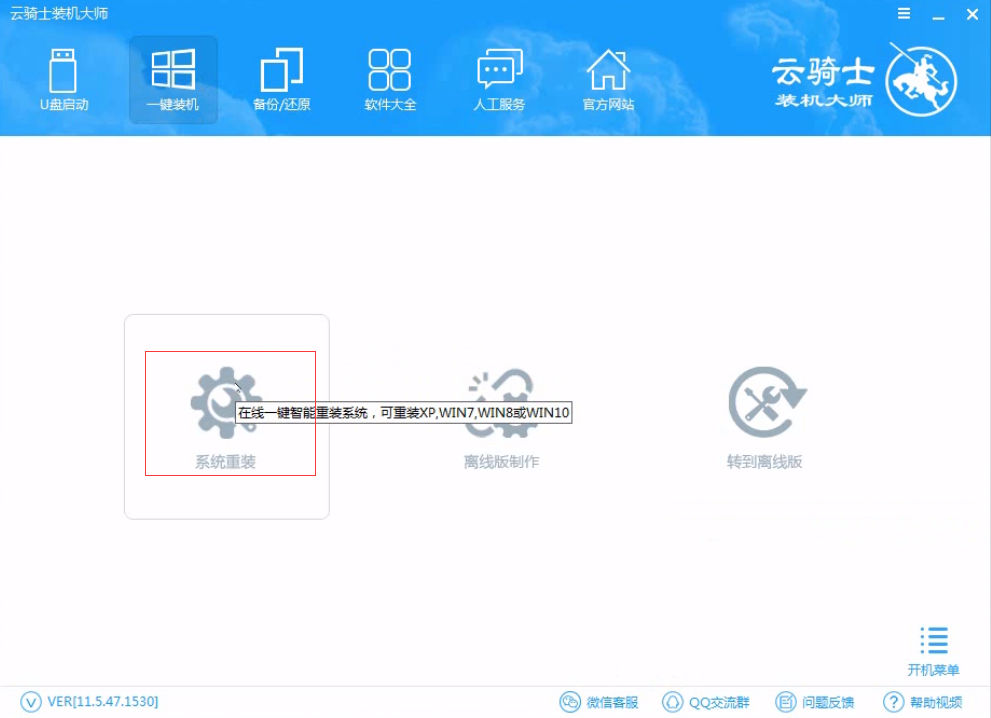
3、云骑士会优先检测本地环境是否符合装机条件 ,检测完成后点击下一步。然后我们进入选择系统 ,在这选择微软官方原版
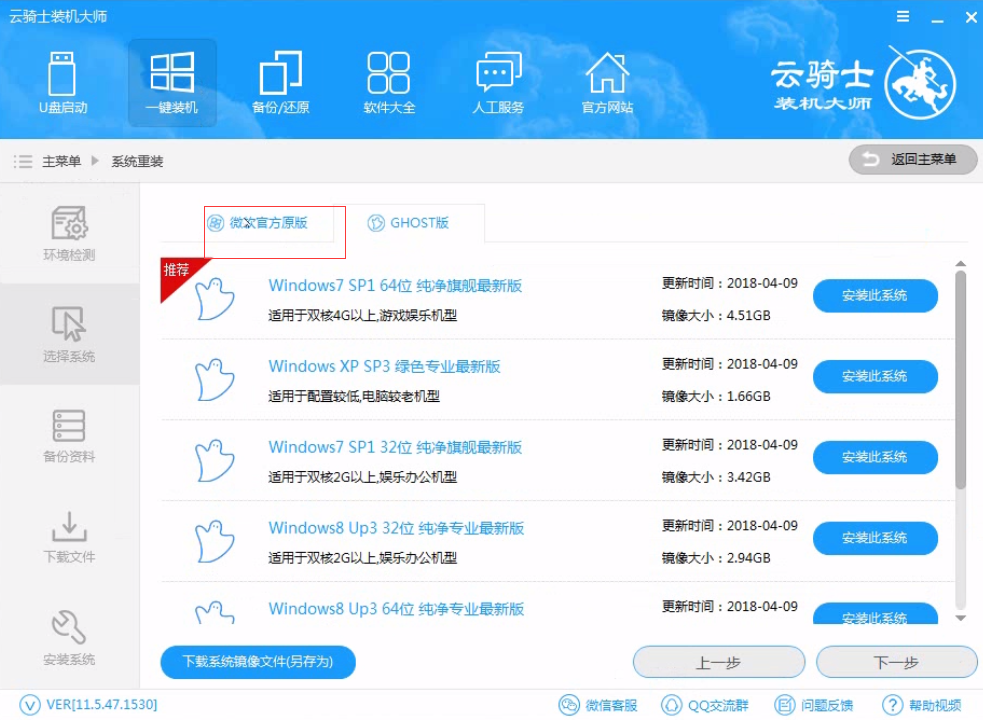
4、再选择WIN7 64位系统,在弹出的下拉菜单中选择旗舰版
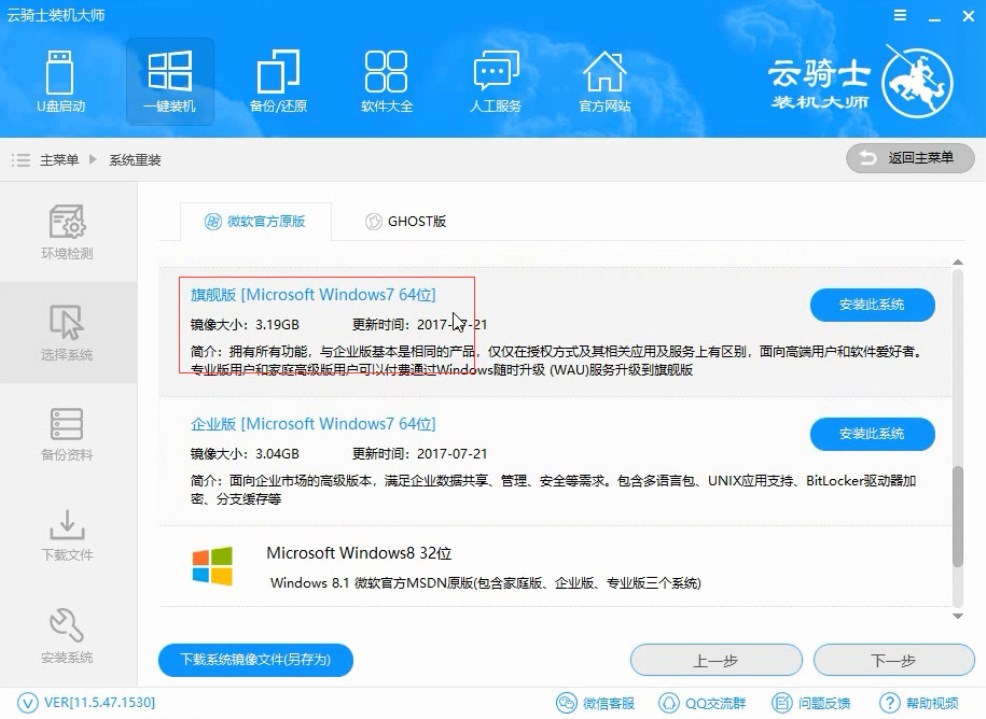
5、接着在资料备份资料里可以根据自己的实际需求进行选择,因为重装以后C盘文件会丢失,所以有重要的资料文件务必要备份,选择完成后点击下一步
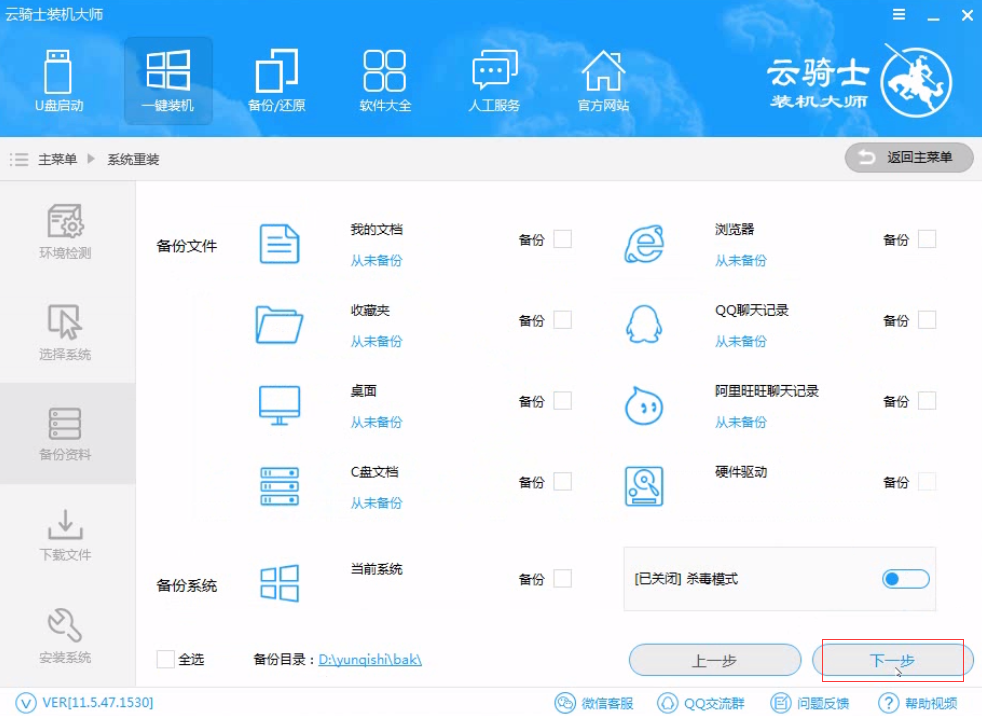
6、在弹出完成提示框,点击安装系统,在这里下载的系统文件较大,大家耐心等待
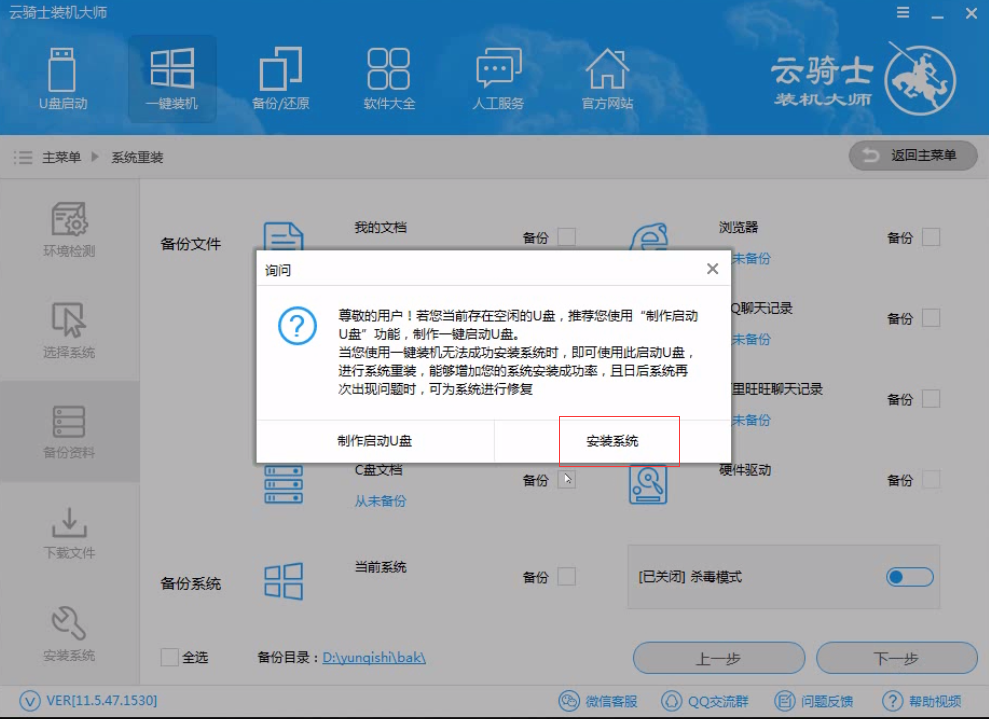
7、从这里开始用户就不用再进行操作了。云骑士会自动完成重装,系统下载完成后云骑士将会进行第一阶段的安装,会自动重启进入DOS界面,云骑士装机大师会自动进入PE系统进行安装
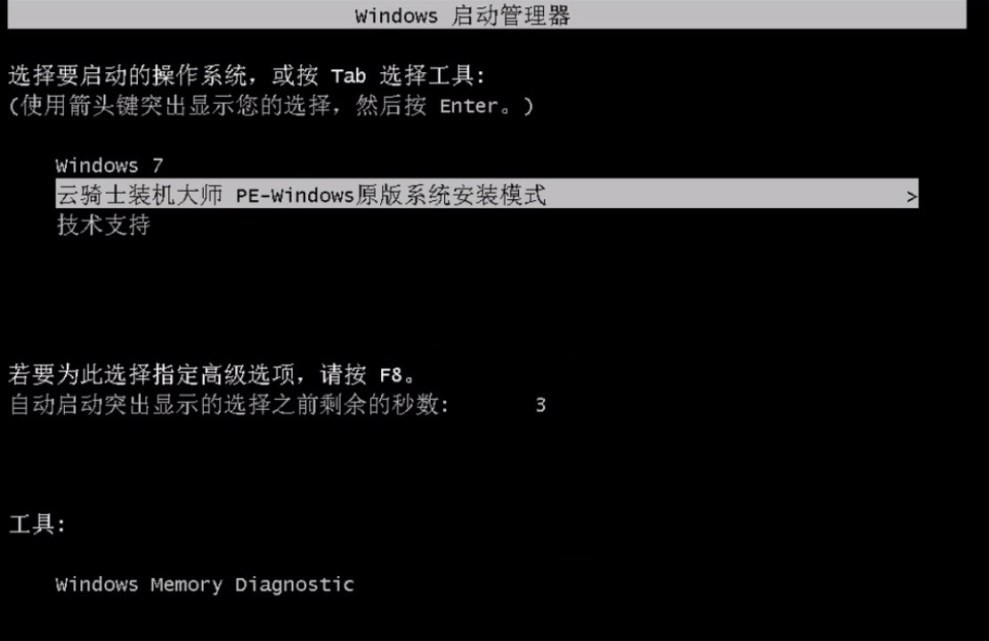
8、安装成功以后 系统会自动重启进入win7安装界面
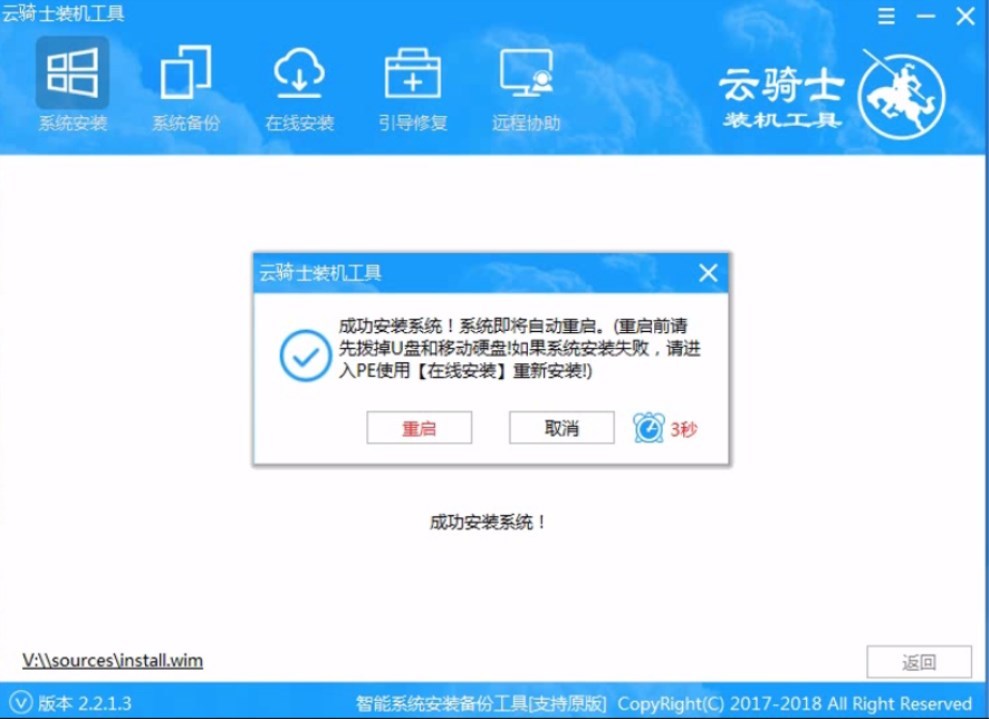
9、在这里我们稍作等待系统就安装完成了
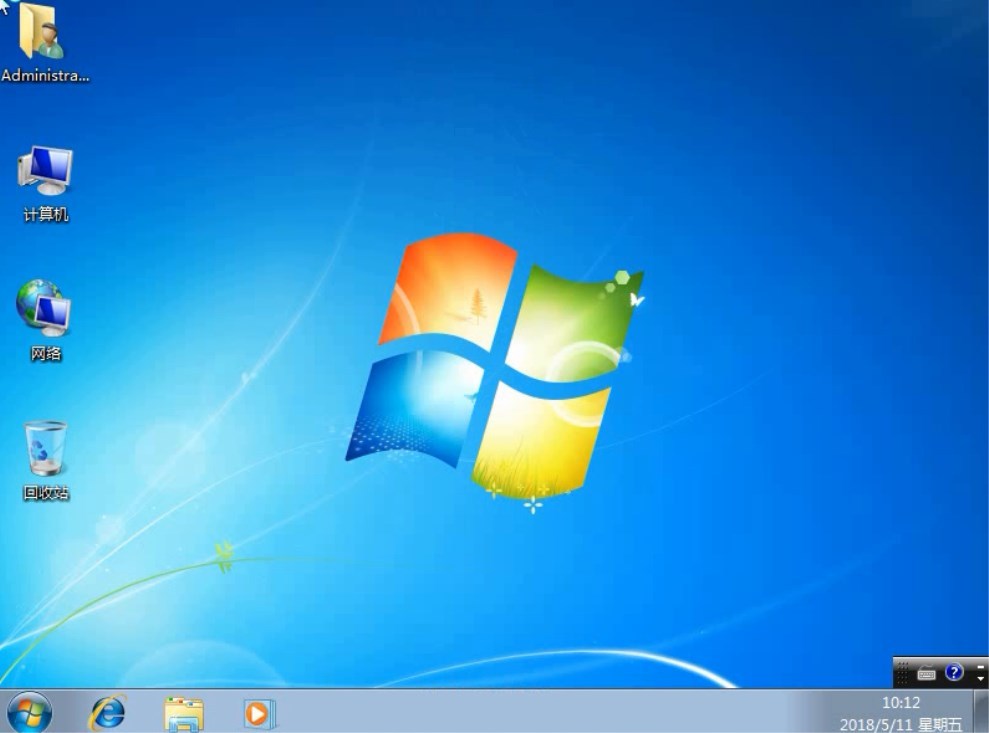
到此云骑士装机大师重装系统win7就完成了。


