系统下载后怎么安装在固态盘(教你一键重装系统技巧)
【PConline 杂谈】最近有不少小伙伴问某冬,他们自己买了个PCIe SSD,不知道怎么装系统。如果一个人问还好,但是如果很多人问同样的问题,那某冬索性写个PCIe SSD装系统的教程给大家看好了。 准备工作
准备工作 要装系统进PCIe SSD,当然我们得有个PCIe SSD。这里我们使用的是威刚XPG SX6000 256GB。威刚 SX6000 M.2 SSD是威刚继SX9000、SX8000、SX7000之后又一款全新的NVMe SSD产品,定位于入门级别。性能方面,持续读取速度达到1062MB/s,写入速度达到843MB/S,比起SATA SSD的性能优越很多,而且这款SSD相比一般的PCIe SSD要实惠很多,是平民装机首选SSD之一。
要装系统进PCIe SSD,当然我们得有个PCIe SSD。这里我们使用的是威刚XPG SX6000 256GB。威刚 SX6000 M.2 SSD是威刚继SX9000、SX8000、SX7000之后又一款全新的NVMe SSD产品,定位于入门级别。性能方面,持续读取速度达到1062MB/s,写入速度达到843MB/S,比起SATA SSD的性能优越很多,而且这款SSD相比一般的PCIe SSD要实惠很多,是平民装机首选SSD之一。 然后我们也要有一个容量足够的U盘,某冬建议至少16GB。这里某冬随便拿了一个蓝宝石RX 580超白金信仰U盘,容量为16GB。为什么要U盘呢?我们重装系统要在系统里操作,但是SSD没有系统或者系统盘要被格式化覆盖掉怎么办?我们把U盘做成引导盘,装一个PE系统,在PE系统操作就可以啦。
然后我们也要有一个容量足够的U盘,某冬建议至少16GB。这里某冬随便拿了一个蓝宝石RX 580超白金信仰U盘,容量为16GB。为什么要U盘呢?我们重装系统要在系统里操作,但是SSD没有系统或者系统盘要被格式化覆盖掉怎么办?我们把U盘做成引导盘,装一个PE系统,在PE系统操作就可以啦。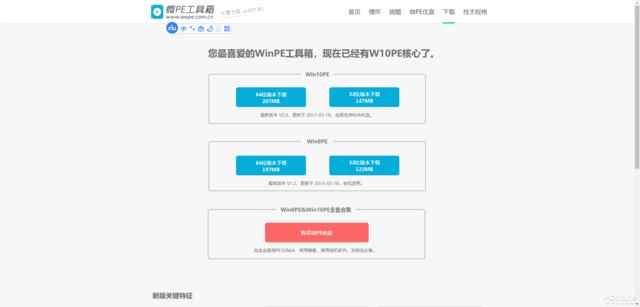 在这里我们就要使用到一个叫微PE的第三方PE系统安装工具了。百度微PE,进入微PE的官方下载页面下载WinPE工具箱,选择喜欢而且适合的版本下载就好。懒人跳转链接
在这里我们就要使用到一个叫微PE的第三方PE系统安装工具了。百度微PE,进入微PE的官方下载页面下载WinPE工具箱,选择喜欢而且适合的版本下载就好。懒人跳转链接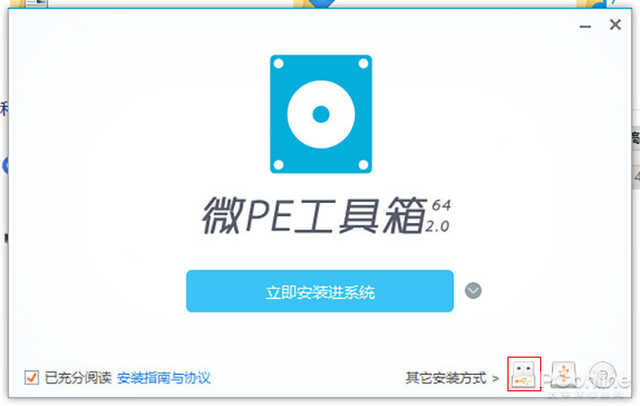 打开刚刚下载完的安装程序,选择安装进U盘,也就是图中框红的地方。
打开刚刚下载完的安装程序,选择安装进U盘,也就是图中框红的地方。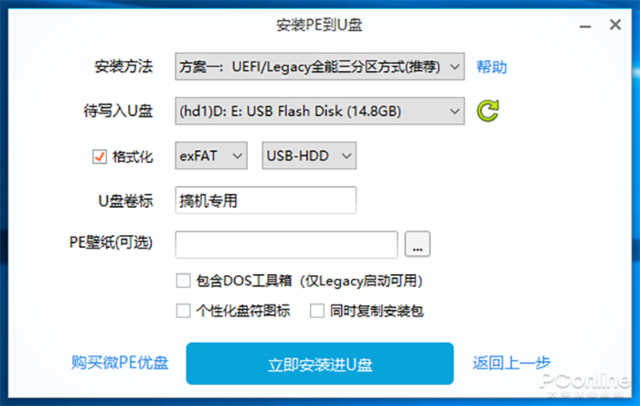 然后按照喜欢选择安装方法。这里选择默认的方案一。
然后按照喜欢选择安装方法。这里选择默认的方案一。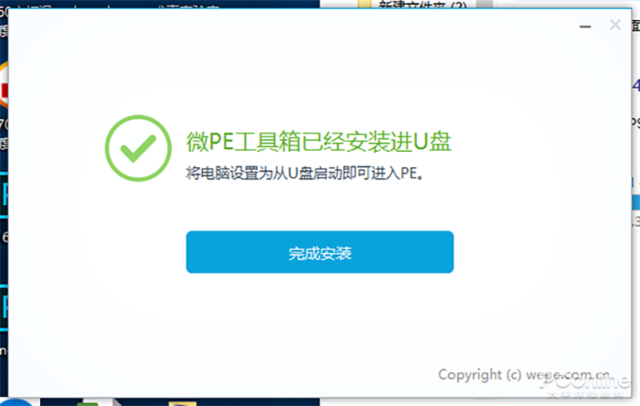
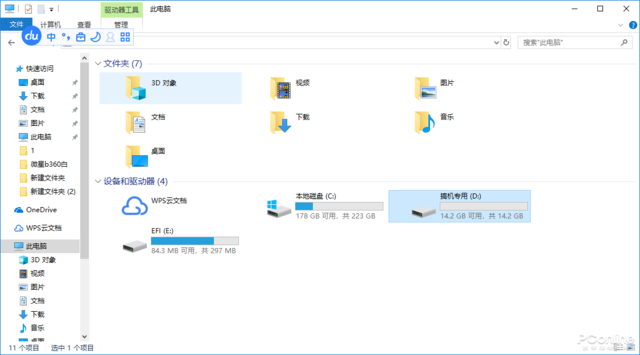 这样我们就把一个PE系统装进U盘里面了,现在我们就可以绕过固态盘通过U盘启动直接进入PE系统,对电脑进行重装系统等操作。
这样我们就把一个PE系统装进U盘里面了,现在我们就可以绕过固态盘通过U盘启动直接进入PE系统,对电脑进行重装系统等操作。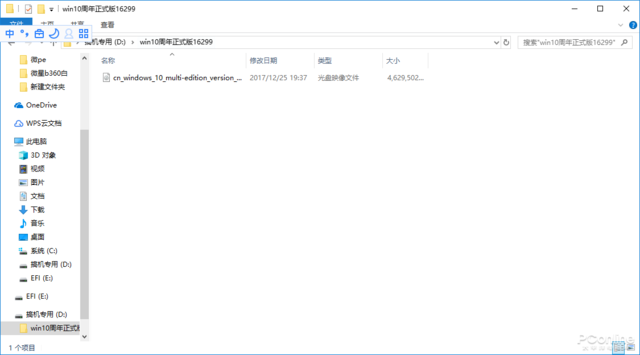 接下来要把事先下载好的系统镜像放置在U盘上,这样我们的准备工作就大功告成了。装系统过程下面我们就开始装系统啦。
接下来要把事先下载好的系统镜像放置在U盘上,这样我们的准备工作就大功告成了。装系统过程下面我们就开始装系统啦。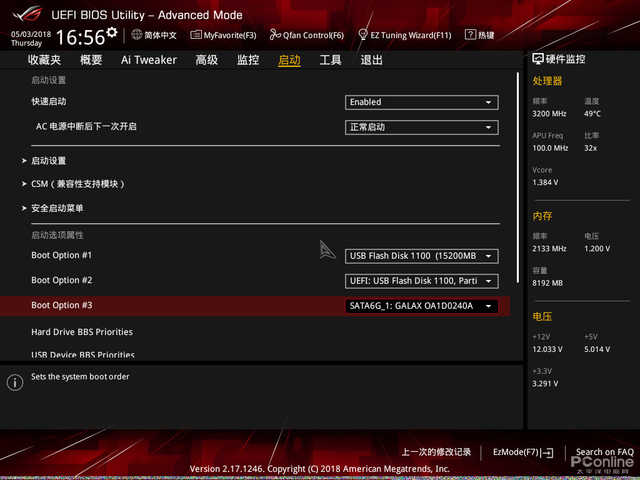 这里某冬使用的是Ryzen 5 1600和华硕ROG X370I的平台。开机进入主板BIOS,调整启动顺序,将我们的U盘设为第一启动选项。
这里某冬使用的是Ryzen 5 1600和华硕ROG X370I的平台。开机进入主板BIOS,调整启动顺序,将我们的U盘设为第一启动选项。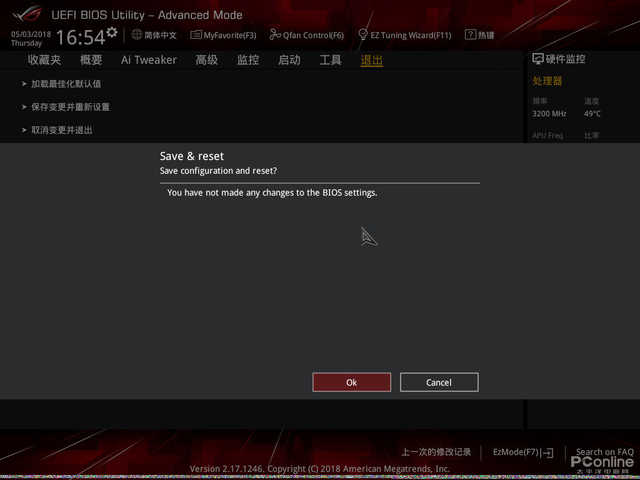 然后保存并且离开,电脑自动重启。
然后保存并且离开,电脑自动重启。 开机后我们就进入到PE系统了。
开机后我们就进入到PE系统了。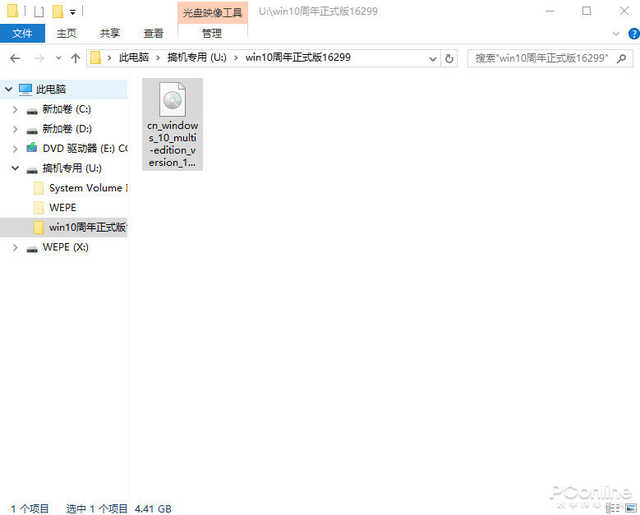
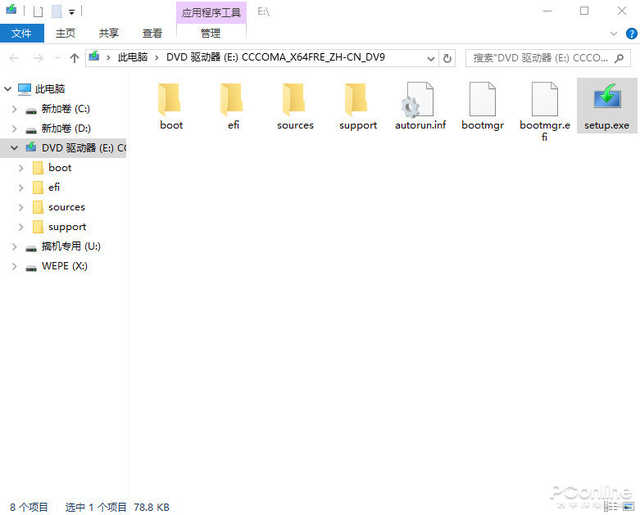 找到U盘里面的系统镜像,双击打开,可以看到装系统的运行程序,双击setup。
找到U盘里面的系统镜像,双击打开,可以看到装系统的运行程序,双击setup。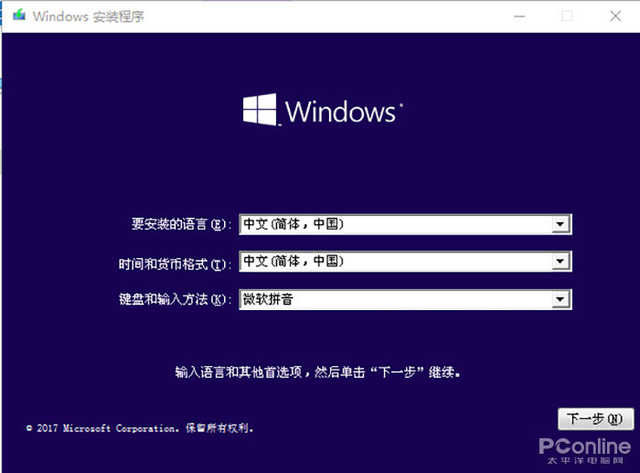 系统的安装程序的界面很快就弹到我们眼前,因为固态容量为256GB也不大,因此在这里我没有分区,如果大家要分区需求可以在打开系统安装程序前前先把SSD分区,留下一部分容量不分区用来安装系统。
系统的安装程序的界面很快就弹到我们眼前,因为固态容量为256GB也不大,因此在这里我没有分区,如果大家要分区需求可以在打开系统安装程序前前先把SSD分区,留下一部分容量不分区用来安装系统。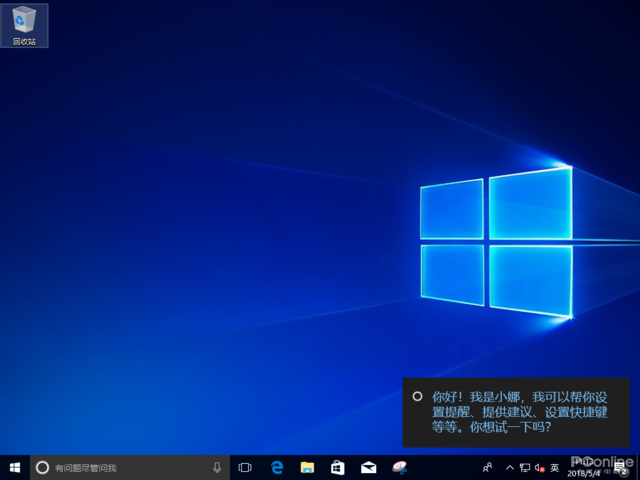
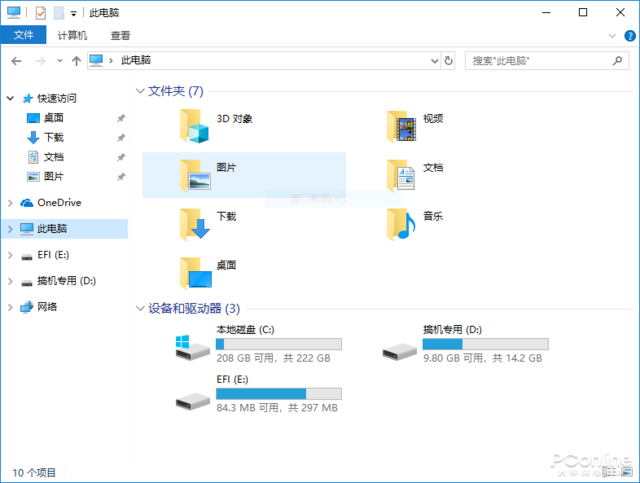 顺着安装程序操作,经过一番不可描述的过程后,系统就安装完毕,电脑再启动时就自动以SSD为第一启动项,然后就能看到系统被安装在PCIe SSD上了,是不是很简单。
顺着安装程序操作,经过一番不可描述的过程后,系统就安装完毕,电脑再启动时就自动以SSD为第一启动项,然后就能看到系统被安装在PCIe SSD上了,是不是很简单。
当然有些比较老的主板可能不能自动识别启动设备,此时我们只要再进一下BIOS,把第一启动选项设置为已安装系统的PCIe SSD保存并退出就好。结语其实把系统装进PCIe SSD和安装进其他硬盘没有太大的区别,这里就当作一篇简单的系统安装教程就好,大家学会了吗?学会后我们再也不用花钱在外面重装系统啦!
产品概览威刚(ADATA) |更多固态硬盘SS 威刚SX6000 M.2 256GB¥479
容量:256G
网友评分:0.0参数报价图片点评评测论坛经销商


