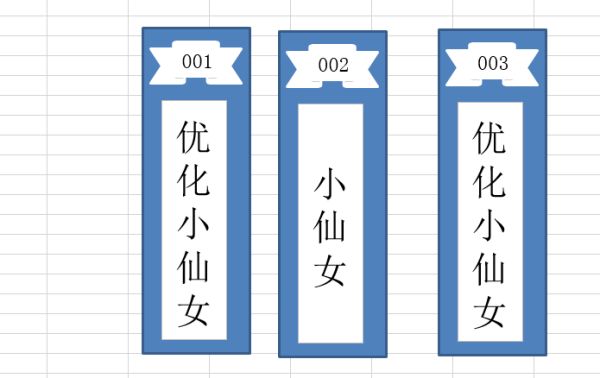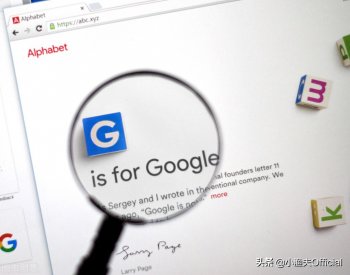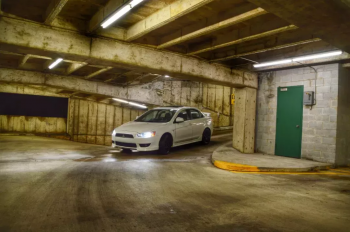如何制作文件夹标签(插入标签的具体步骤)
时间:2021-05-21 08:40:10
作者:重庆seo小潘
来源:长城号
原标题:如何制作文件夹标签(插入标签的具体步骤) 第一步:在Excel菜单栏中选择“插入”–“形状”–“矩形”。具体操作如下图所示: 第二步:在第一步中插入好的矩形中继续插
原标题:如何制作文件夹标签(插入标签的具体步骤)
第一步:在Excel菜单栏中选择“插入”–“形状”–“矩形”。具体操作如下图所示:
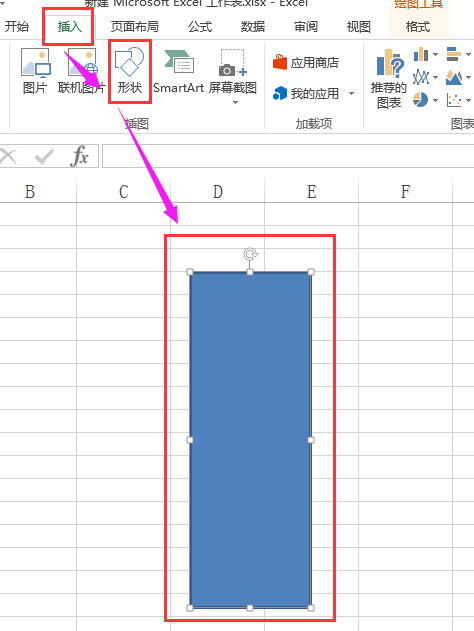
第二步:在第一步中插入好的矩形中继续插入竖行文本框,输入自己想要输入的“标签语”,调整为垂直居中。
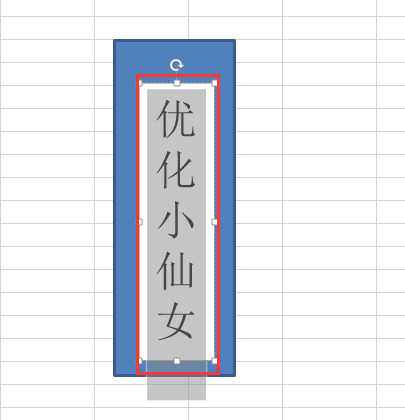
第三步:完成以上两步后,继续“插入”–“形状”–“自己喜欢的形状”。如Sara在下图中选择了“上凸带行”。
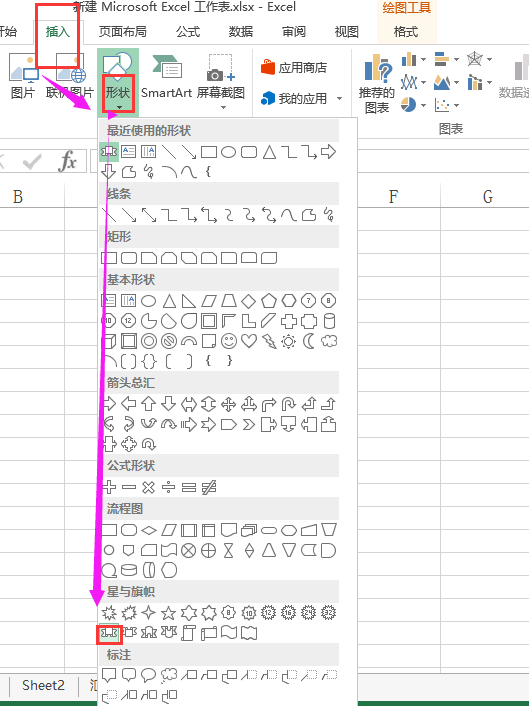
此时,在“格式”状态栏,我们将“形状填充”设置为“白色”;“形状轮廓”设置为“白色”。如下图所示:
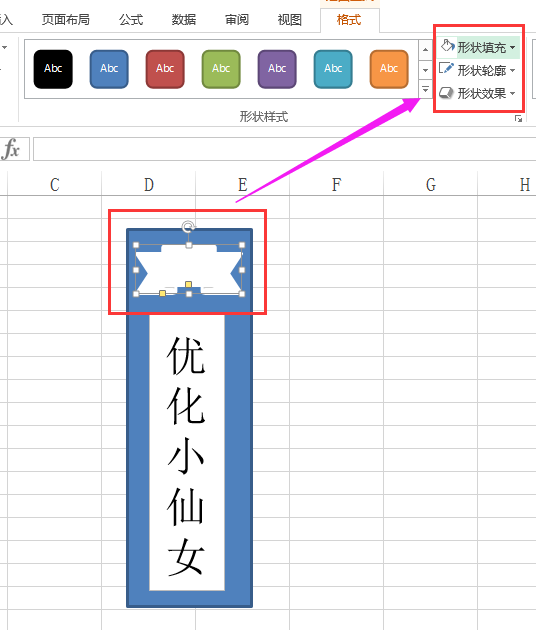
第四步:继续在个性化的图标中插入横版文本框,输入相关数字,在“格式”选项中依次设置“形状填充”、“形状轮廓”等效果,如下图所示:
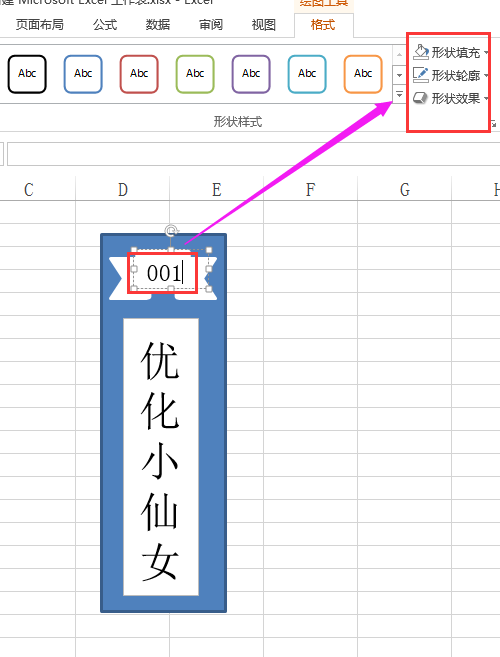
第五步:完成所有小步操作后,最关键的一步来了哦。按住Ctrl键,选择所有的“小部件”,选择完毕后,右键选择“组合”,具体如下图所示:
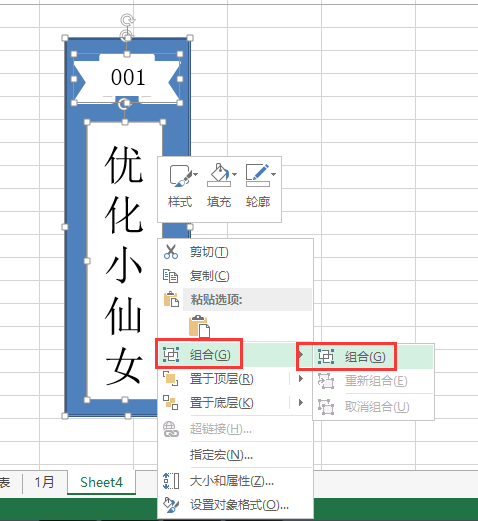
此时,这个文档就形成了一个整体:
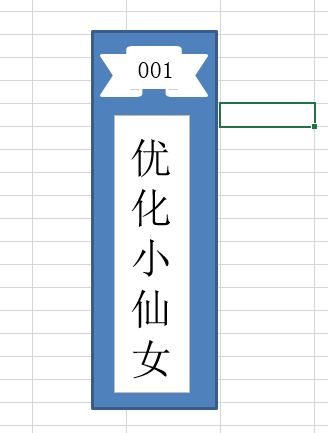
如此一来,我们可以轻松的复制粘贴,更改标签内容即可: