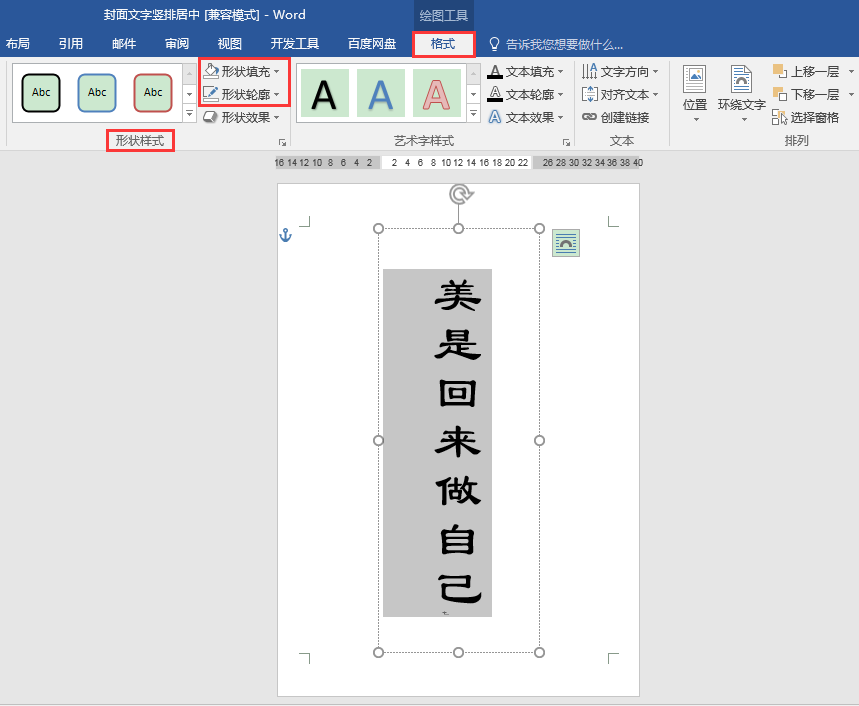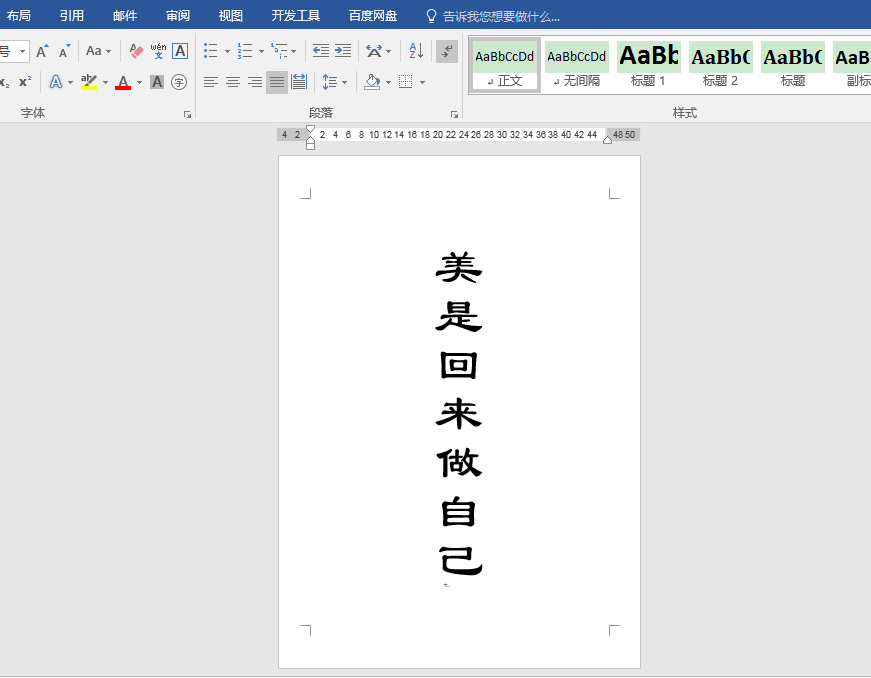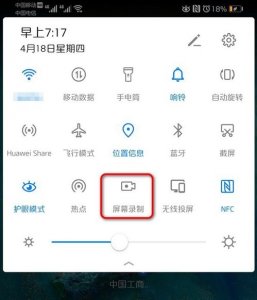word文字怎么竖排居中(图解word文字竖排设置步骤)
时间:2021-05-22 18:40:11
作者:重庆seo小潘
来源:长城号
原标题:word文字怎么竖排居中(图解word文字竖排设置步骤) 有时候我们在对Word文档封面进行排版时,可能会想将封面文字进行竖排,并且让文字在页面中水平垂直均居中显示。这篇文
原标题:word文字怎么竖排居中(图解word文字竖排设置步骤)
有时候我们在对Word文档封面进行排版时,可能会想将封面文字进行竖排,并且让文字在页面中水平垂直均居中显示。这篇文章我们就来学习一下具体的设置办法。
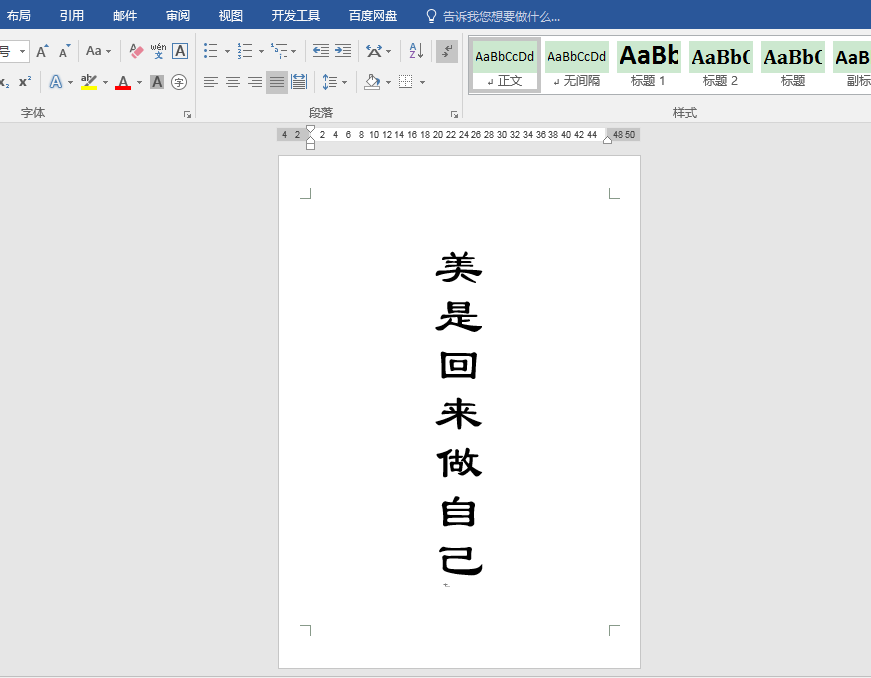
文字在页面中水平垂直均居中
操作步骤:
1.执行”插入”-”文本框”-”绘制竖排文本框“命令,在封面页中插入一个竖排文本框,并输入封面文字,适当调整字体字号。
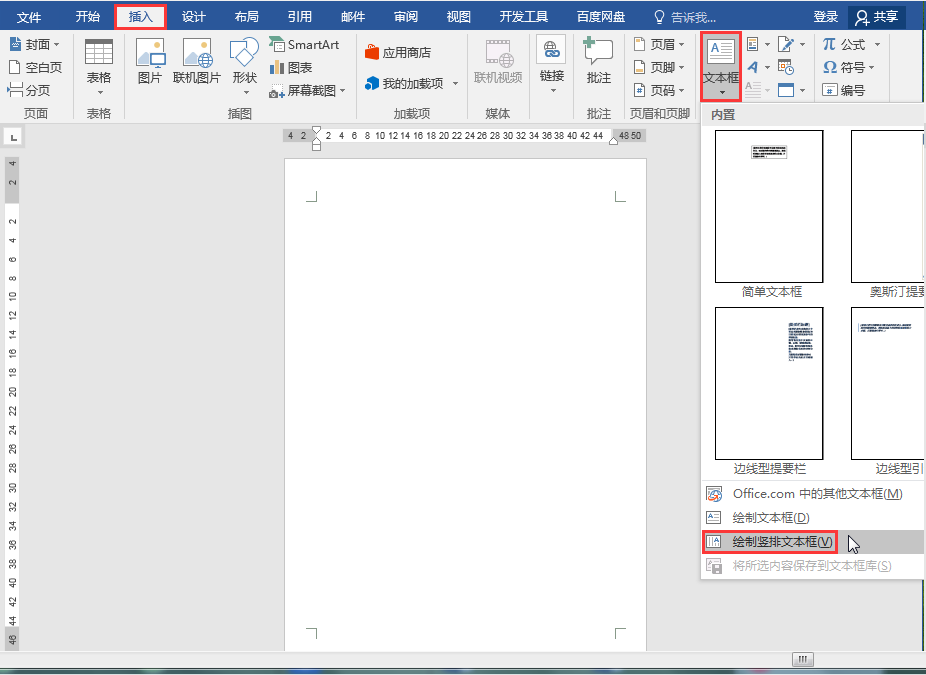
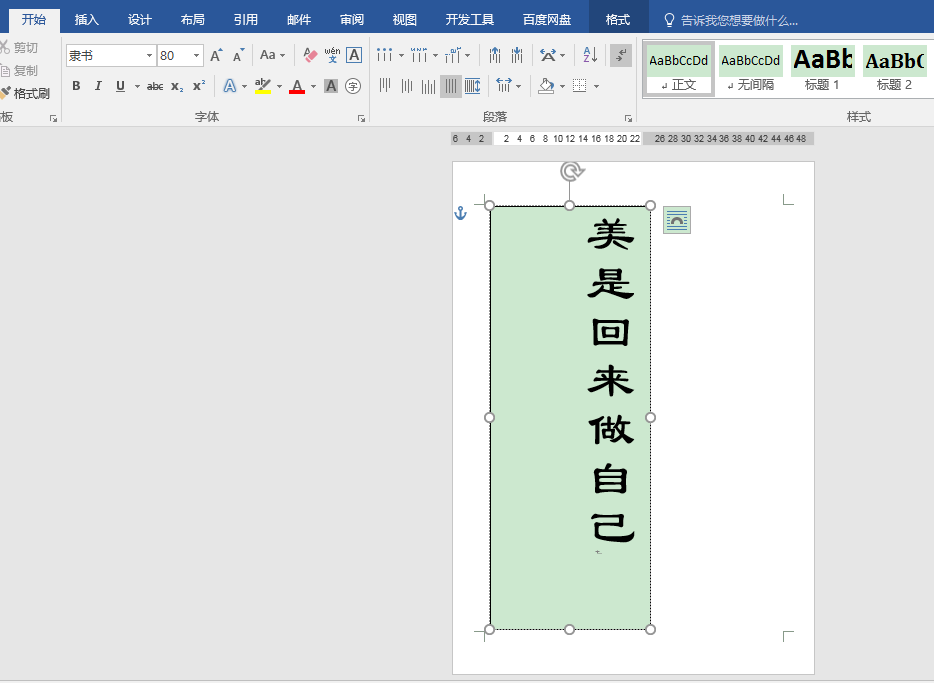
2.设置文字在文本框内垂直、水平均居中对齐。将光标定位在文本框内,在”开始”选项卡”段落”功能组中单击“垂直居中”按钮,使文字在文本框内垂直居中对齐;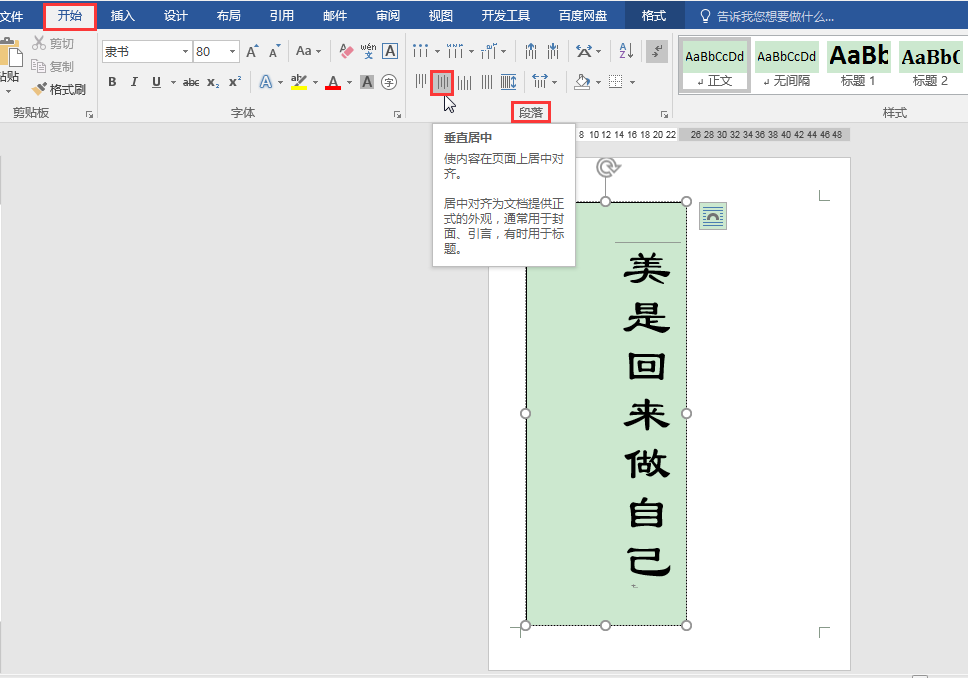 选中文本框,在”绘图工具””格式”选项卡”文本”功能组中单击“对齐文本”按钮,在下拉列表中选择”居中”,此时文字会在文本框内水平居中对齐。
选中文本框,在”绘图工具””格式”选项卡”文本”功能组中单击“对齐文本”按钮,在下拉列表中选择”居中”,此时文字会在文本框内水平居中对齐。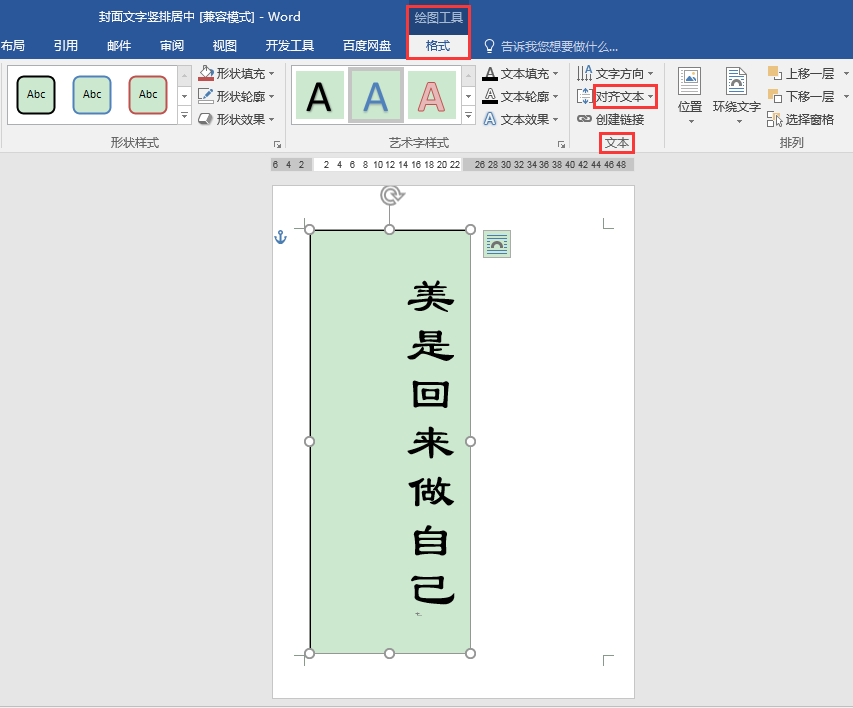
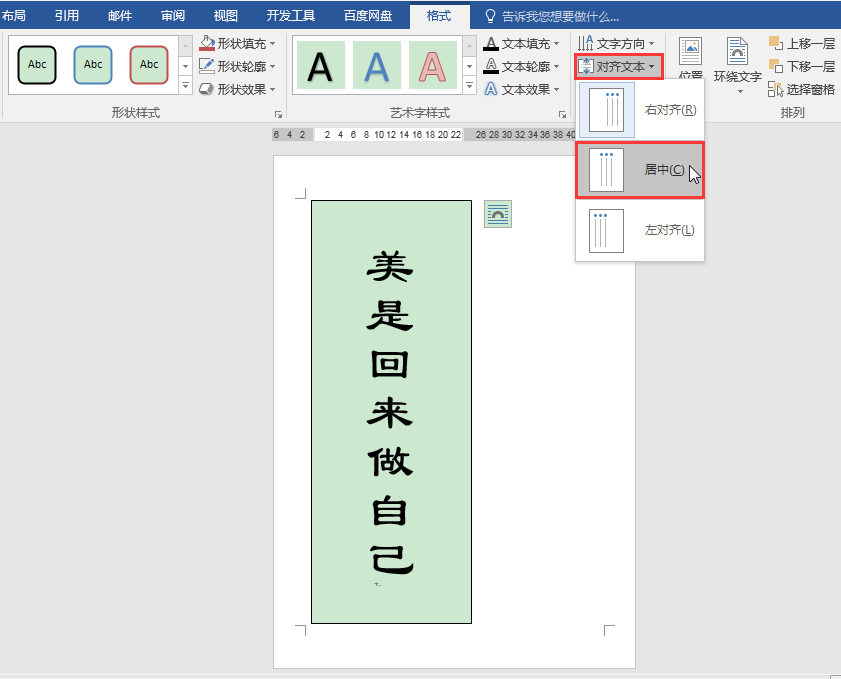
3.设置文本框在整个页面中水平、垂直均居中对齐。
选中文本框,在”格式”选项卡”排列”功能组中单击”对齐”按钮,在下拉列表中先勾选”对齐页面”,再选择”水平居中”、”垂直居中”,这样整个文本框就能在封面页中水平和垂直均居中对齐了。
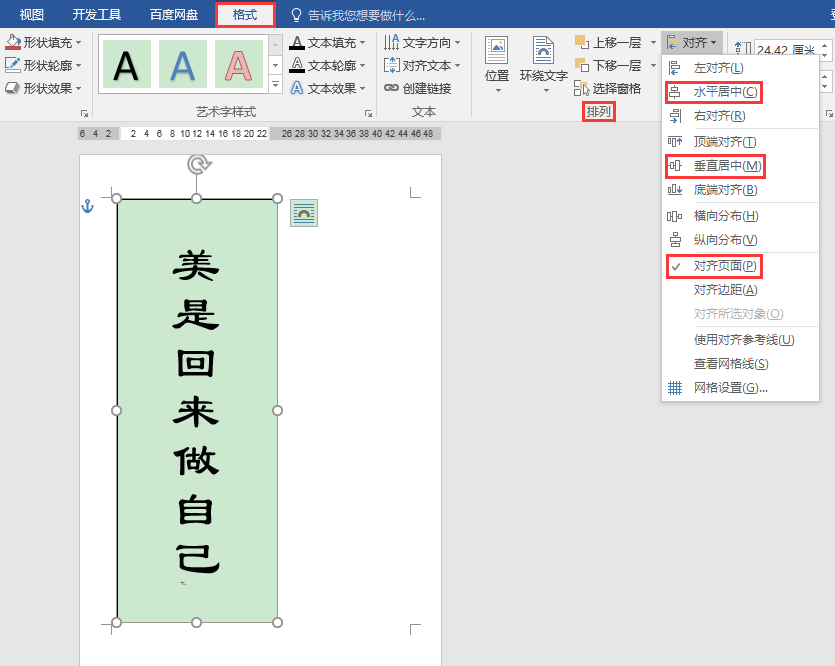
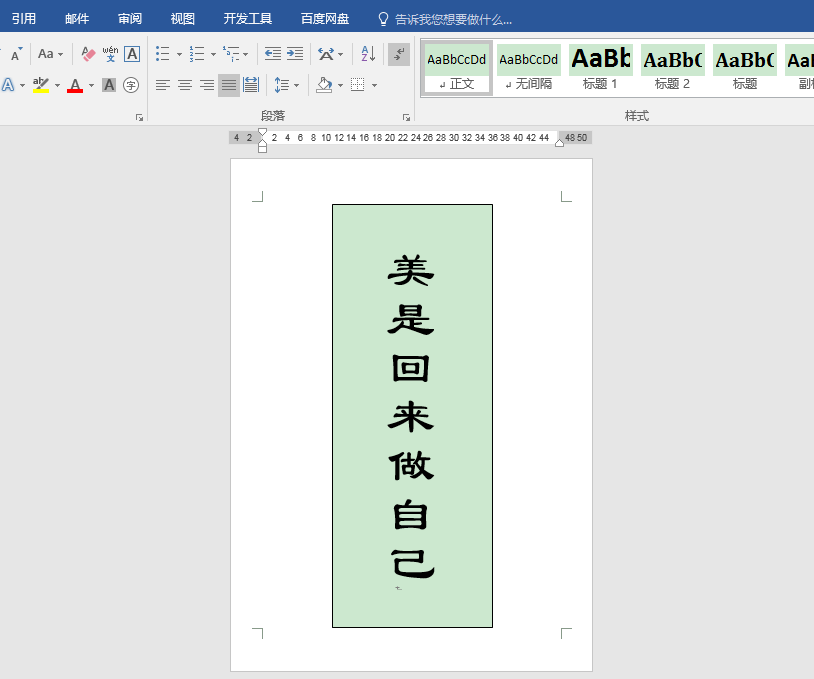
4.最后,我们可以选中文本框,在”绘图工具””格式”选项卡下的”形状样式”功能组中将其”形状填充”设置为”无填充颜色“,”形状轮廓”设置为”无轮廓“。这样,一个文字竖排居中的封面页就做好了。