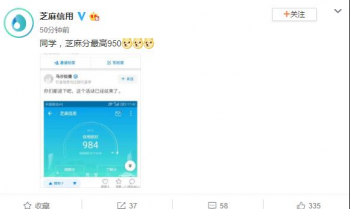ppt图片透明度怎么更改(零基础PPT教程)
时间:2021-05-23 11:30:12
作者:重庆seo小潘
来源:长城号
原标题:ppt图片透明度怎么更改(零基础PPT教程) 这个画面主要用于图片展示,以及一些相关的文字说明。 用途非常广泛,比如可以把拍过的一些图片做一个相册,这个就可以做为一
原标题:ppt图片透明度怎么更改(零基础PPT教程)
这个画面主要用于图片展示,以及一些相关的文字说明。
用途非常广泛,比如可以把拍过的一些图片做一个相册,这个就可以做为一个封面。这个封面可以根据我们的需要,做一些其他的排版。
比如可以做成这样,
操作步骤:
1、新建一个空白页,右键选择‘设置背景格式’,选择一个你喜欢的颜色,点击 ‘保存’。
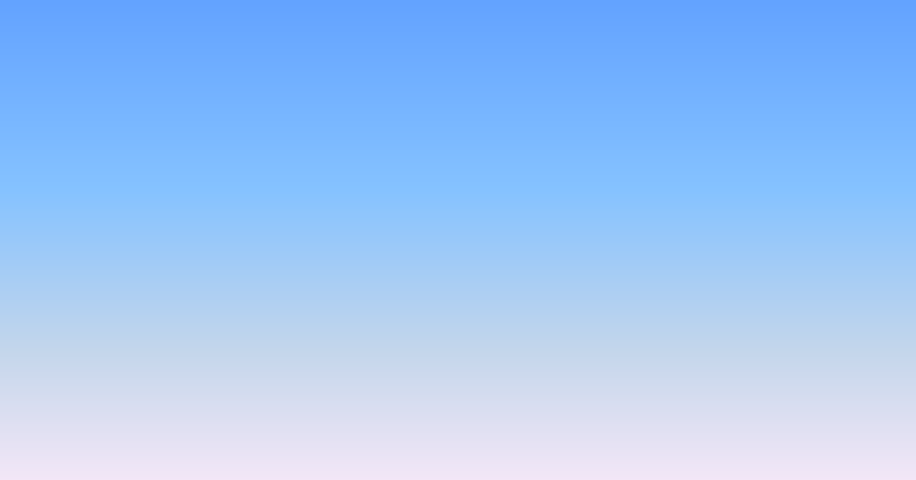
2、然后准备好想要插入的图片。
3、在插入菜单下选择‘形状’项,然后在 形状里边填充。比如我们要4个图片,那我们复制 4个相同的形状。这个好处就是我们可以在‘形状里’任意更改想要的形状。
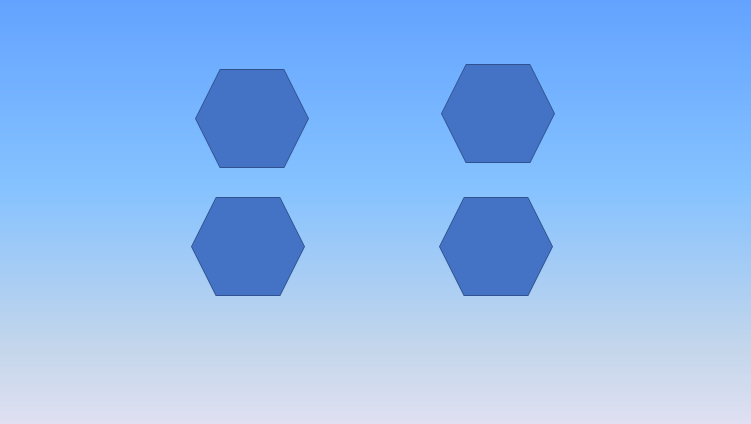
4、选择其中一个形状,点击‘形状填充’,选择文件夹,然后选择我们想要的图片,点击插入(注意:如果图片有挤压,需用‘裁剪图片’来完成)。
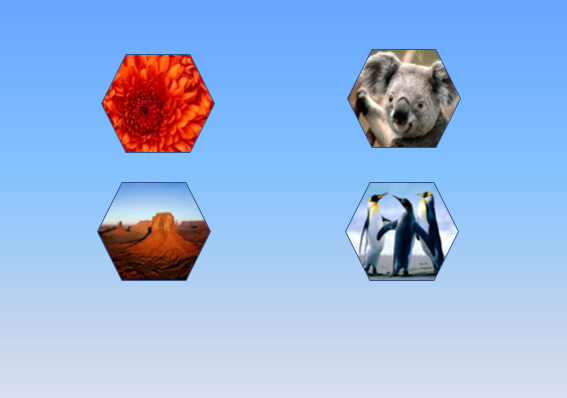
5、接下来我们把剩余的3个图片,也按这种步骤来操作,填充完成。
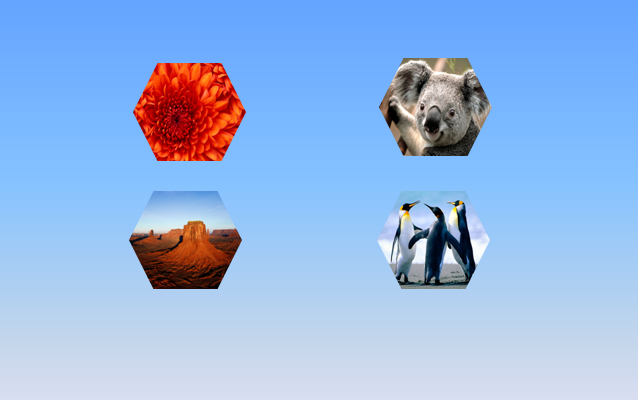
6、然后把形状的边框取消掉,全部选中,然后选择‘形状轮廓’把轮廓改为‘无轮廓’。

7、接下来给图片加上投影效果,增加后可以感觉图片是浮在背景色上面(可以针对投影进行改颜色)。

8、按ctrl+J键将图片进行组合,然后将图片旋转到满意的角度。

9、大致的效果就是这样了,然后我们还可以修改其他的形状,进行各种调节。

10、用同样的方法填充背景,然后选择‘设置图片格式’把该图片的透明度 设低一点。

这就是我们选择这种形式插入图片的好处,如果直接插入一张图片是没有办法调节透明度的, 但是我们把这个图片调整到我们的‘形状’当中,这样就可以调节透明度了。
你学会了吗?